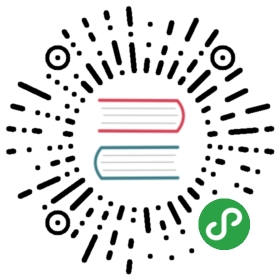部署基于 Docker 的服务
部署基于 Docker 的服务
在本教程中,您将创建自定义 Docker 镜像,并将其部署到 DC/OS。
先决条件
- Docker 安装在您的工作站上
- Docker Hub 账户
- 已安装 DC/OS
- 已安装 DC/OS CLI
创建自定义 Docker 镜像
创建名为
index.html的文件。将以下标记粘贴到index.html并保存:<html><body><h1> Hello brave new world! </h1></body></html>
创建名为
Dockerfile的文件。将以下 Docker 命令粘贴到其中,并保存:FROM nginx:1.9COPY index.html /usr/share/nginx/html/index.html
构建 Docker 镜像,其中 是您的 Docker Hub 用户名:
docker build -t <username>/simple-docker .
输出应类似于:
Sending build context to Docker daemon 3.072 kBStep 1 : FROM nginx:1.91.9: Pulling from library/nginx51f5c6a04d83: Pull completea3ed95caeb02: Pull complete640c8f3d0eb2: Pull completea4335300aa89: Pull completeDigest: sha256:54313b5c376892d55205f13d620bc3dcccc8e70e596d083953f95e94f071f6dbStatus: Downloaded newer image for nginx:1.9---> c8c29d842c09Step 2 : COPY index.html /usr/share/nginx/html/index.html---> 61373621782cRemoving intermediate container 225910aa385dSuccessfully built 61373621782c
登录到 Docker Hub:
docker login
将图像推送到 Docker Hub,其中
<username>是您的 Docker Hub 用户名:docker push <username>/simple-docker
输出应类似于:
The push refers to a repository [docker.io/<username>/simple-docker]6e2a0db36f4c: Pushed5f70bf18a086: Mounted from library/nginx49027b789c92: Mounted from library/nginx20f8e7504ae5: Mounted from library/nginx4dcab49015d4: Mounted from library/nginxlatest: digest: sha256:f733e23e1f5e83a29a223d0a7d30244b30c0d57d17aa0421d962019545d69c17 size: 2185
创建 Docker 应用程序并部署到 DC/OS
使用以下内容创建 Marathon 应用定义,并另存为
hello-nginx.json:在image字段,替换<username>在使用Docker Hub用户名。 在里面type领域, 指定字段中,按您需要的containerizer runtime 指定 MESOS 要么 或 DOCKER。{"id": "hello-nginx","container": {"type": "[MESOS | DOCKER]","docker": {"image": "<username>/simple-docker","parameters": [{"key": "log-driver","value": "none"}]},"portMappings": [{ "hostPort": 80, "containerPort": 80, "protocol": "tcp" }]},"networks": [{"mode": "container/bridge"}],"acceptedResourceRoles": ["slave_public"],"instances": 1,"cpus": 0.1,"mem": 64}
此文件指定了一个名为
hello-nginx的简单 Marathon 应用程序,该应用程序在公共节点上运行自身的一个实例。使用 DC/OS 命令将
hello-nginx应用程序添加到 Marathon:dcos marathon app add hello-nginx.json
如果添加成功,则没有输出。
如果您选择了 MESOS 运行时间,在您确认添加了该应用程序时,您将看到以下内容:
dcos marathon app listID MEM CPUS TASKS HEALTH DEPLOYMENT WAITING CONTAINER CMD/hello-nginx 64 0.1 1/1 N/A --- False MESOS N/A
如果您使用 AWS CloudFormation 模板 将应用程序公开到应用定义中指定的端口(例如,端口 80),则必须在公共 ELB 上重新设置运行状况检查。
- 在 CloudFormation 中,勾选堆栈旁边的复选框。
- 单击 Resources 选项卡。
- 搜索 PublicSlaveLoadBalancer。
- 单击 Physical ID(物理 ID)列中的链接。
- 遵循更新运行状况检查配置中的说明。
转到公共代理节点,查看网站是否正在运行。若要查找公共代理 IP 地址,请参阅查找公共代理 IP。
您应在浏览器中看到以下消息:

图 1. Hello World 消息
后续步骤
了解如何使用 Marathon-LB 在公共节点上对应用程序进行负载均衡。