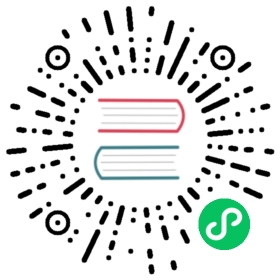接口自动化
场景是接口自动化功能中的基本管理单元,由一组用例和接口组装而成。例如用户管理场景,包含用户注册、用户登陆、用户修改、用户注销、用户销户等用例或者接口。
MeterSphere 支持拖拽的方式对场景进行编排和设计,可添加的步骤包括各种协议的请求、断言、自定义脚本、逻辑控制器等。同时场景支持定时、API调用、Jenkins调用等方式触发自动化执行。
模块树管理
每个场景都需要属于一个特定的模块,在创建场景前需要先规划并创建模块树。
说明
接口自动化与接口定义中的模块树相互独立,接口定义中创建的模块不会出现在接口自动化的模块树中。
具体的模块管理操作与接口定义中的模块树类似,请参考接口定义中的 模块树管理
场景管理
快速创建场景
在模块树中选择模块,点击模块树上方搜索框右侧的 创建场景 按钮 可以仅填写接口基本信息,在该模块下快速创建接口。
编辑场景详情
在场景列表中点击指定场景操作列中的 编辑 按钮,进入场景详情编辑页面。在该页面中可以对场景的基础信息,场景的具体步骤等进行进一步编辑。
编辑完成后点击右上角的保存按钮进行保存。
场景公共参数配置
在添加场景步骤前可以添加整个场景公用的参数,参数支持多种不同类型,在场景中的步骤均可引用这些参数。
参数说明
常量变量名: 该变量的变量名,可以在场景步骤中通过 ${varName} 的形式引用该变量。描述:针对该变量的详细说明。值:该变量的值,可以使用 JMeter 中的内置函数。- 举例说明:定义变量名为
varName,变量值为varValue的变量,在后续步骤中通过${varName}引用得到varValue。
列表变量名: 该变量的变量名,可以在场景步骤中通过 ${varName} 的形式引用该变量。描述:针对该变量的详细说明。值:以逗号,分隔的值列表,可以在步骤中通过 ${varName_n} 的形式引用指定位置的值,其中 n 代表要引用的值的位置,从 1 开始。- 举例说明:定义变量名为
listVar,变量值为value1,value2,value3的变量,在后续步骤中通过${listVar_1}引用得到value1,通过${listVar_2}引用得到value2。
CSV变量名: CSV 文件的名称,仅起到标记作用,无法在场景步骤中通过 ${varName} 的形式引用该变量。描述:针对该变量的详细说明。添加文件:CSV 文件选择,从本地上传 CSV 文件。Encoding:CSV 文件的编码格式。分隔符:CSV 文件中的数据分隔符,默认为,。举例说明:上传 CSV 中的内容如下所示,第一列为变量名列,可以在场景的后续步骤中通过
${name},${age}分别引用第一列和第二列的值。当在循环控制器外引用变量时,变量值为第一个数据值,${name}=Andy,${age}=20;当在循环控制器内引用变量时,每迭代一次都会取下一行的数据值。name,ageAndy,20Tom,22
-
计数器-变量名: 该变量的变量名,可以在场景步骤中通过 ${varName} 的形式引用该变量。 -描述:针对该变量的详细说明。 -开始:计数器变量的起始值,即最小值。 -结束:计数器变量的结束值,即最大值。 -增量:计数器变量每次增加的增量值,默认为 1。 - 举例说明:定义变量名为counter1的计数器变量,开始值为1,结束值为100,增量为1。当在循环控制器外引用变量时,变量值不会递增,一直为当前值;当在循环控制器内引用变量时,每迭代一次变量值都会增加一次。 -随机数-变量名: 该变量的变量名,可以在场景步骤中通过 ${varName} 的形式引用该变量。 -描述:针对该变量的详细说明。 -最小值:随机范围的最小值。 -最大值:随机范围的最大值。 -输出格式:随机数的输出格式,例如设定最小值1,最大值100,输出格式为000,则变量值为013,074这样的格式。 - 举例说明:定义变量名为random1,最小值1,最大值100,输出格式为000的变量。当在循环控制器外引用变量时,多次引用变量值不会重新随机,一直为当前值;当在循环控制器内引用变量时,每迭代一次变量值都会重新随机一次。
场景步骤编排
添加一级步骤
在场景详情编辑页面,点击页面右下方的 添加 按钮,可以在当前场景中添加步骤。
点击步骤条目的空白处,可以展开查看步骤详情。
添加子步骤
选中场景中的某一步骤后,右下方可添加的步骤会根据当前选中的步骤进行筛选,点击某个步骤后将其添加为当前选中步骤的子步骤。
点击步骤条目左侧的 展开/收起 按钮,可以展开/收起该步骤下的子步骤。
调整步骤顺序及层级
选中某个步骤后长按鼠标左键可以对步骤进行拖拽,拖拽支持调整步骤顺序及层级,通过拖拽可将其变为一级步骤或某个步骤的子步骤。
针对步骤的其他操作
操作说明
- 编辑名称:对于支持配置名称的步骤,点击该按钮可以修改该步骤的名称。
- 启用/禁用:点击该按钮启用/禁用该步骤。
- 调试:对于支持单独执行的步骤,点击该按钮可以单独执行步骤,执行后点击步骤空白处可以在其详情中查看执行结果。
- 复制:复制该步骤。
- 删除:删除该步骤。
说明
针对不同步骤的详细说明请参考 用例步骤说明。
调试指定场景
场景及场景中的步骤创建完成后,在场景详情编辑页面选择场景执行环境并点击 调试 按钮,弹出执行结果页面,当场景执行完成后可查看到详细的执行结果。调试产生的结果仅临时存在,无法保存为测试报告供后续查看。
执行指定场景
在场景列表中点击指定场景操作列中的 执行 按钮,弹出执行结果页面,当场景执行完成后可查看到详细的执行结果。同时点击场景列表中指定场景的 最后结果 列,可查看该场景最后一次的执行结果。执行产生的结果可以保存为测试报告供后续查看,当不手动保存为测试报告时,只保留场景最近一次执行的结果。
批量执行场景用例
在场景列表中选中多个场景后点击批量操作按钮中的 批量执行,所有用例执行完成后可进入 测试报告 页面查看执行结果。
将场景移入回收站
在场景列表中点击指定场景操作列中的 删除 按钮,该场景将被移入回收站,同时场景变为 废弃 状态。用户可以点击左侧模块树中的 回收站 查看已废弃的场景。
恢复场景
点击左侧模块树中的 回收站,选择要恢复的场景点击操作列中的 恢复 按钮。
彻底删除场景
点击左侧模块树中的 回收站,选择要彻底删除的场景点击操作列中的 删除 按钮。
注意
从回收站中删除某个场景时,该场景将从数据库中删除且无法恢复,请谨慎使用该功能。