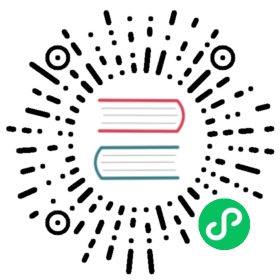用例评审
用例评审支持创建评审,关联及取消关联测试用例,在线评审并反馈评审是否通过及评审具体意见建议。
点击【用例评审】可查看当前项目中所有的测试用例评审。
进入测试用例评审详情页时,系统提供了两种用例显示模式:列表和脑图。
同时可创建、编辑、删除、开启用例评审、查询等等相关操作。
1 创建用例评审任务
点击【创建用例评审】按钮,创建一个用例评审。
评审通过标准
【全部通过】:所有评审人都通过才通过。
【单人通过】:任意评审人通过则通过。
在评审任务执行主页,点击右侧列表上方的【关联用例】按钮为评审任务关联用例。
在弹出的用例选择列表中,选择要添加到此次用例评审任务中的测试用例,点击【确定】完成添加。
2 编辑评审
在测试用例评审记录中,鼠标点击某条记录,或点击【编辑】按钮,进入该评审记录的维护信息页面。
2.1 关联用例
点击【关联用例】,可将需要评审的测试用例进行关联,这是开启评审测试用例的前提。
同时系统支持跨项目关联测试用例。
选择需评审的测试用例后,点击【确定】即可完成测试用例的关联。
2.2 取消关联
点击功能测试用例列表的【取消用例关联】按钮,可以取消该用例与用例评审的关联,取消后,该用例在用例列表中消失。当有多条的用例需要取消关联时,可以去勾选相关的用例,点击【批量取消关联】按钮,一次性对多条用例取消关联。
3 开始评审
测试用例评审分为两种模式,一种是以列表模式进行评审;第二种方式是以脑图模式进行评审。
3.1 列表模式评审
为评审任务添加完用例后,点击【开始评审】按钮进入用例详情页,默认从任务列表的第一条用例面实施评审,用户也可以点击任意一条用例的【编辑】按钮,从该条用例开始实施评审。
进入用例评审详情页面,使用【翻页】按钮快速切换用例,使用标签快捷标注用例评审结果,标注后的评审结果将会在用例列表中显示。同时支持用户为此次评审发表评论。
- 查看用例关联缺陷 用户可以查看评审用例关联的缺陷。
- 批量更改评审结果 当多个用例的评审结果相同或发生相同变更,可以选中相应用例,进入【批量编辑】弹窗,对评审结果进行统一编辑。
3.2 指定用例评审
如果不是从头开始做测试用例评审,可以用鼠标点击具体的某个测试用例,或者点击【编辑】,进入指定测试用例的评审。
3.3 脑图模式评审用例
除了通过列表及表单方式评审用例外,用户还可以通过脑图方式实现此功能。在用例列表页面点击【脑图】切换到脑图展示模式,选中待评审用例,通过添加标签的方式来标记用例评审结果。
4 重新提审
当评审活动中的用例发生内容变更后,用例状态会自动切换为【重新提审】状态。
评审人可快速检索出需要重新评审的用例。评审列表中还支持手动更新为【重新提审】状态。
开启重新提审
【重新提审】流程需要在【应用管理】->【测试跟踪】选项卡中开启【重新提审】开关。
5 批量操作
功能详细介绍及使用说明参考 通用功能->表头功能。勾选或全选所有用例,点击【…】按钮,可对其做批量的编辑和取消等相关操作。
5.1 批量编辑
当有很多用例的评审结果相同,可以去勾选对应的用例,进入到批量编辑弹窗,点击【批量编辑】,对评审结果做统一的编辑。
5.2 批量取消关联
取消关联的目的就是该评审中不包含此测试用例,仅仅是修改了评审用例的范围,对测试用例没有任何修改和影响。
选择【批量取消关联】,可以一次性设置此次评审不包含多条指定的测试用例。