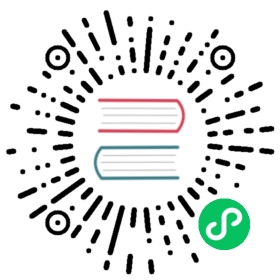脚本编辑器
脚本编辑器让你创建和编辑脚本,准备和运行已选择的脚本。拖放或双击右侧的“标识符”窗格的一个标识符来将它添加到编辑器中。
【提示】当你使用查找创建工具或聚合创建工具创建查询时,脚本将会在脚本编辑器中自动生成。
Navicat 提供广泛的高级功能,例如:编辑代码功能、智能自动完成代码、设置脚本格式及更多。
设置脚本格式
若要更改脚本格式,简单地从“格式”菜单选择 -
缩进
为已选择的代码行增加或减少缩进。
注释
为已选择的代码行加上注释或取消注释。
美化脚本(仅适用于非 Essentials 版本)
设置已选择的代码的格式。
自动完成代码(仅适用于非 Essentials 版本)
在编辑器中输入脚本时,Navicat 的自动完成代码功能会弹出一个建议列表。它以数据库名、集合名、视图名、文档字段名和 Shell 方法加上其相应的图标来协助你完成语句。你可以更新代码建议,选择“编辑”->“自动完成代码”->“更新自动完成代码的信息”。
你可以通过键入一点“.”、一个字符,或按 ESC 或 CTRL+SPACE 来使用自动完成代码。
当建议列表出现时,按 TAB 插入第一个项目。你还可以使用上箭头或下箭头选择所需的项目,然后按 TAB 或 ENTER。
如果你从列表中选择一个代码段的名,已保存的代码会插入到编辑器中。
【提示】拖动建议列表的右下角来调整其大小。
你可以在选项中启用或禁用自动完成代码功能。
剪贴板堆栈
当你在编辑器中照常复制或剪切某些代码时,复制的内容也将添加到剪贴板堆栈中。剪贴板堆栈最多可存储 10 个项目,并使用后进先出的逻辑。若要从剪贴板堆栈粘贴项目,可以按 CTRL+SHIFT+V。按 CTRL+SHIFT+V 多次可以循环浏览剪贴板堆栈。
代码折叠
代码折叠功能让你折叠代码,代码块只会显示代码的第一行在脚本编辑器中。
可以折叠的代码块标示此图标  在代码块的第一行的左侧。有一条垂直线由图标延伸到可折叠代码的底部。相反,一个已折叠的代码块标示此图标
在代码块的第一行的左侧。有一条垂直线由图标延伸到可折叠代码的底部。相反,一个已折叠的代码块标示此图标  在代码块的左侧。你可以点击
在代码块的左侧。你可以点击  来折叠代码块或点击
来折叠代码块或点击  来展开代码块。
来展开代码块。
括号高亮显示
Navicat 支持在编辑器中高亮显示成对的括号,即 ()。
【注意】光标必须在括号上才能显示高亮显示。
查找和替换
查找
查找栏能在编辑器中快速搜索文本。只需简单地从菜单栏选择“编辑”->“查找”或按 CTRL+F,然后输入搜索字符串。
搜索会在光标的当前位置开始直到文件的结尾。
若要查找下一个相符项目,只需简单地点击“下一个”或按 F3。
替换
若要打开替换栏,简单地勾选“替换”框。然后,输入你想搜索和替换的文本。
点击“替换”按钮来替换第一个相符项目。
点击“全部替换”按钮来自动替换全部相符项目。
查找和替换还有一些额外的选项,点击  :
:
选项 | 描述 |
全部高亮显示 | 在编辑器中高亮显示全部相符项目。 |
递增搜索 | 在输入每个字符时为搜索字符串查找相符文本。 |
大小写符合 | 启用大小写相关的搜索。 |
正则表达式 | 搜索正则表达式。 |
整个字 | 返回符合搜索字符串整个单词的对象。 |
含引号复制
若要复制脚本时包含引号,只需简单地右击高亮显示的脚本。然后,选择“含引号复制”并选择格式。
自动换行
在自动换行模式中,水平滚动条会被移除。超出编辑器窗口大小的脚本自动在下一行显示。若要启用自动换行,请选择“查看”->  “自动换行”。
“自动换行”。
放大或缩小
Navicat 有放大或缩小编辑器中的脚本的功能。缩放选项在“查看”->“显示”->“缩放”。键盘快捷键亦可达到同样的效果。
放大:[CTRL+=]
缩小:[CTRL+-]
重置:[CTRL+0]
【注意】在不同选项卡或窗口打开的编辑器不会受缩放影响。