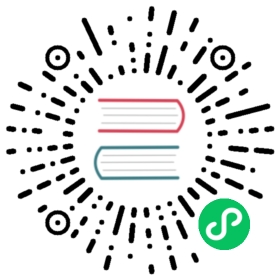- Installing a cluster using AWS Local Zones
- Prerequisites
- Cluster limitations in AWS Local Zones
- Obtaining an AWS Marketplace image
- Creating a VPC that uses AWS Local Zones
- Opting into AWS Local Zones
- Creating a subnet in AWS Local Zones
- Obtaining the installation program
- Generating a key pair for cluster node SSH access
- Creating the installation files for AWS
- Deploying the cluster
- Installing the OpenShift CLI by downloading the binary
- Logging in to the cluster by using the CLI
- Logging in to the cluster by using the web console
- Verifying nodes that were created with edge compute pool
- Next steps
Installing a cluster using AWS Local Zones
In OKD version 4.13, you can install a cluster on Amazon Web Services (AWS) into an existing VPC, extending workers to the edge of the Cloud Infrastructure using AWS Local Zones.
After you create an Amazon Web Service (AWS) Local Zone environment, and you deploy your cluster, you can use edge worker nodes to create user workloads in Local Zone subnets.
AWS Local Zones are a type of infrastructure that place Cloud Resources close to the metropolitan regions. For more information, see the AWS Local Zones Documentation.
OKD can be installed in existing VPCs with Local Zone subnets. The Local Zone subnets can be used to extend the regular workers’ nodes to the edge networks. The edge worker nodes are dedicated to running user workloads.
One way to create the VPC and subnets is to use the provided CloudFormation templates. You can modify the templates to customize your infrastructure or use the information that they contain to create AWS objects according to your company’s policies.
The steps for performing an installer-provisioned infrastructure installation are provided as an example only. Installing a cluster with VPC you provide requires knowledge of the cloud provider and the installation process of OKD. The CloudFormation templates are provided to assist in completing these steps or to help model your own. You are also free to create the required resources through other methods; the templates are just an example. |
Prerequisites
You reviewed details about the OKD installation and update processes.
You read the documentation on selecting a cluster installation method and preparing it for users.
You configured an AWS account to host the cluster.
If you have an AWS profile stored on your computer, it must not use a temporary session token that you generated while using a multi-factor authentication device. The cluster continues to use your current AWS credentials to create AWS resources for the entire life of the cluster, so you must use key-based, long-lived credentials. To generate appropriate keys, see Managing Access Keys for IAM Users in the AWS documentation. You can supply the keys when you run the installation program.
You noted the region and supported AWS Local Zones locations to create the network resources in.
You read the Features for each AWS Local Zones location.
You downloaded the AWS CLI and installed it on your computer. See Install the AWS CLI Using the Bundled Installer (Linux, macOS, or UNIX) in the AWS documentation.
If you use a firewall, you configured it to allow the sites that your cluster requires access to.
Be sure to also review this site list if you are configuring a proxy.
If the cloud identity and access management (IAM) APIs are not accessible in your environment, or if you do not want to store an administrator-level credential secret in the
kube-systemnamespace, you can manually create and maintain IAM credentials.Add permission for the user who creates the cluster to modify the Local Zone group with
ec2:ModifyAvailabilityZoneGroup. For example:An example of a permissive IAM policy to attach to a user or role
{"Version": "2012-10-17","Statement": [{"Action": ["ec2:ModifyAvailabilityZoneGroup"],"Effect": "Allow","Resource": "*"}]}
Cluster limitations in AWS Local Zones
Some limitations exist when you attempt to deploy a cluster with a default installation configuration in Amazon Web Services (AWS) Local Zones.
The following list details limitations when deploying a cluster in AWS Local Zones:
|
Additional resources
Obtaining an AWS Marketplace image
If you are deploying an OKD cluster using an AWS Marketplace image, you must first subscribe through AWS. Subscribing to the offer provides you with the AMI ID that the installation program uses to deploy worker nodes.
Prerequisites
- You have an AWS account to purchase the offer. This account does not have to be the same account that is used to install the cluster.
Procedure
Complete the OKD subscription from the AWS Marketplace.
Record the AMI ID for your specific region. As part of the installation process, you must update the
install-config.yamlfile with this value before deploying the cluster.
Sample install-config.yaml file with AWS Marketplace worker nodes
apiVersion: v1baseDomain: example.comcompute:- hyperthreading: Enabledname: workerplatform:aws:amiID: ami-06c4d345f7c207239 (1)type: m5.4xlargereplicas: 3metadata:name: test-clusterplatform:aws:region: us-east-2 (2)sshKey: ssh-ed25519 AAAA...pullSecret: '{"auths": ...}'
| 1 | The AMI ID from your AWS Marketplace subscription. |
| 2 | Your AMI ID is associated with a specific AWS region. When creating the installation configuration file, ensure that you select the same AWS region that you specified when configuring your subscription. |
Creating a VPC that uses AWS Local Zones
You must create a Virtual Private Cloud (VPC), and subnets for each Local Zone location, in Amazon Web Services (AWS) for your OKD cluster to extend worker nodes to the edge locations. You can further customize the VPC to meet your requirements, including VPN, route tables, and add new Local Zone subnets that are not included at initial deployment.
You can use the provided CloudFormation template and a custom parameter file to create a stack of AWS resources that represent the VPC.
If you do not use the provided CloudFormation template to create your AWS infrastructure, you must review the provided information and manually create the infrastructure. If your cluster does not initialize correctly, you might have to contact Red Hat support with your installation logs. |
Prerequisites
You configured an AWS account.
You added your AWS keys and region to your local AWS profile by running
aws configure.You opted in to the AWS Local Zones on your AWS account.
Procedure
Create a JSON file that contains the parameter values that the template requires:
[{"ParameterKey": "VpcCidr", (1)"ParameterValue": "10.0.0.0/16" (2)},{"ParameterKey": "AvailabilityZoneCount", (3)"ParameterValue": "3" (4)},{"ParameterKey": "SubnetBits", (5)"ParameterValue": "12" (6)}]
1 The CIDR block for the VPC. 2 Specify a CIDR block in the format x.x.x.x/16-24.3 The number of availability zones to deploy the VPC in. 4 Specify an integer between 1and3.5 The size of each subnet in each availability zone. 6 Specify an integer between 5and13, where5is/27and13is/19.Copy the template from the CloudFormation template for the VPC section of this topic and save it as a YAML file on your computer. This template describes the VPC that your cluster requires.
Launch the CloudFormation template to create a stack of AWS resources that represent the VPC by running the following command:
You must enter the command on a single line.
$ aws cloudformation create-stack --stack-name <name> \ (1)--template-body file://<template>.yaml \ (2)--parameters file://<parameters>.json (3)
1 <name>is the name for the CloudFormation stack, such ascluster-vpc. You need the name of this stack if you remove the cluster.2 <template>is the relative path to and name of the CloudFormation template YAML file that you saved.3 <parameters>is the relative path to and name of the CloudFormation parameters JSON file.Example output
arn:aws:cloudformation:us-east-1:123456789012:stack/cluster-vpc/dbedae40-2fd3-11eb-820e-12a48460849f
Confirm that the template components exist by running the following command:
$ aws cloudformation describe-stacks --stack-name <name>
After the
StackStatusdisplaysCREATE_COMPLETE, the output displays values for the following parameters. You must provide these parameter values to the other CloudFormation templates that you run to create your cluster:VpcIdThe ID of your VPC.
PublicSubnetIdsThe IDs of the new public subnets.
PrivateSubnetIdsThe IDs of the new private subnets.
PublicRouteTableIdThe ID of the new public route table ID.
CloudFormation template for the VPC
You can use the following CloudFormation template to deploy the VPC that you need for your OKD cluster.
CloudFormation template for the VPC
AWSTemplateFormatVersion: 2010-09-09Description: Template for Best Practice VPC with 1-3 AZsParameters:VpcCidr:AllowedPattern: ^(([0-9]|[1-9][0-9]|1[0-9]{2}|2[0-4][0-9]|25[0-5])\.){3}([0-9]|[1-9][0-9]|1[0-9]{2}|2[0-4][0-9]|25[0-5])(\/(1[6-9]|2[0-4]))$ConstraintDescription: CIDR block parameter must be in the form x.x.x.x/16-24.Default: 10.0.0.0/16Description: CIDR block for VPC.Type: StringAvailabilityZoneCount:ConstraintDescription: "The number of availability zones. (Min: 1, Max: 3)"MinValue: 1MaxValue: 3Default: 1Description: "How many AZs to create VPC subnets for. (Min: 1, Max: 3)"Type: NumberSubnetBits:ConstraintDescription: CIDR block parameter must be in the form x.x.x.x/19-27.MinValue: 5MaxValue: 13Default: 12Description: "Size of each subnet to create within the availability zones. (Min: 5 = /27, Max: 13 = /19)"Type: NumberMetadata:AWS::CloudFormation::Interface:ParameterGroups:- Label:default: "Network Configuration"Parameters:- VpcCidr- SubnetBits- Label:default: "Availability Zones"Parameters:- AvailabilityZoneCountParameterLabels:AvailabilityZoneCount:default: "Availability Zone Count"VpcCidr:default: "VPC CIDR"SubnetBits:default: "Bits Per Subnet"Conditions:DoAz3: !Equals [3, !Ref AvailabilityZoneCount]DoAz2: !Or [!Equals [2, !Ref AvailabilityZoneCount], Condition: DoAz3]Resources:VPC:Type: "AWS::EC2::VPC"Properties:EnableDnsSupport: "true"EnableDnsHostnames: "true"CidrBlock: !Ref VpcCidrPublicSubnet:Type: "AWS::EC2::Subnet"Properties:VpcId: !Ref VPCCidrBlock: !Select [0, !Cidr [!Ref VpcCidr, 6, !Ref SubnetBits]]AvailabilityZone: !Select- 0- Fn::GetAZs: !Ref "AWS::Region"PublicSubnet2:Type: "AWS::EC2::Subnet"Condition: DoAz2Properties:VpcId: !Ref VPCCidrBlock: !Select [1, !Cidr [!Ref VpcCidr, 6, !Ref SubnetBits]]AvailabilityZone: !Select- 1- Fn::GetAZs: !Ref "AWS::Region"PublicSubnet3:Type: "AWS::EC2::Subnet"Condition: DoAz3Properties:VpcId: !Ref VPCCidrBlock: !Select [2, !Cidr [!Ref VpcCidr, 6, !Ref SubnetBits]]AvailabilityZone: !Select- 2- Fn::GetAZs: !Ref "AWS::Region"InternetGateway:Type: "AWS::EC2::InternetGateway"GatewayToInternet:Type: "AWS::EC2::VPCGatewayAttachment"Properties:VpcId: !Ref VPCInternetGatewayId: !Ref InternetGatewayPublicRouteTable:Type: "AWS::EC2::RouteTable"Properties:VpcId: !Ref VPCPublicRoute:Type: "AWS::EC2::Route"DependsOn: GatewayToInternetProperties:RouteTableId: !Ref PublicRouteTableDestinationCidrBlock: 0.0.0.0/0GatewayId: !Ref InternetGatewayPublicSubnetRouteTableAssociation:Type: "AWS::EC2::SubnetRouteTableAssociation"Properties:SubnetId: !Ref PublicSubnetRouteTableId: !Ref PublicRouteTablePublicSubnetRouteTableAssociation2:Type: "AWS::EC2::SubnetRouteTableAssociation"Condition: DoAz2Properties:SubnetId: !Ref PublicSubnet2RouteTableId: !Ref PublicRouteTablePublicSubnetRouteTableAssociation3:Condition: DoAz3Type: "AWS::EC2::SubnetRouteTableAssociation"Properties:SubnetId: !Ref PublicSubnet3RouteTableId: !Ref PublicRouteTablePrivateSubnet:Type: "AWS::EC2::Subnet"Properties:VpcId: !Ref VPCCidrBlock: !Select [3, !Cidr [!Ref VpcCidr, 6, !Ref SubnetBits]]AvailabilityZone: !Select- 0- Fn::GetAZs: !Ref "AWS::Region"PrivateRouteTable:Type: "AWS::EC2::RouteTable"Properties:VpcId: !Ref VPCPrivateSubnetRouteTableAssociation:Type: "AWS::EC2::SubnetRouteTableAssociation"Properties:SubnetId: !Ref PrivateSubnetRouteTableId: !Ref PrivateRouteTableNAT:DependsOn:- GatewayToInternetType: "AWS::EC2::NatGateway"Properties:AllocationId:"Fn::GetAtt":- EIP- AllocationIdSubnetId: !Ref PublicSubnetEIP:Type: "AWS::EC2::EIP"Properties:Domain: vpcRoute:Type: "AWS::EC2::Route"Properties:RouteTableId:Ref: PrivateRouteTableDestinationCidrBlock: 0.0.0.0/0NatGatewayId:Ref: NATPrivateSubnet2:Type: "AWS::EC2::Subnet"Condition: DoAz2Properties:VpcId: !Ref VPCCidrBlock: !Select [4, !Cidr [!Ref VpcCidr, 6, !Ref SubnetBits]]AvailabilityZone: !Select- 1- Fn::GetAZs: !Ref "AWS::Region"PrivateRouteTable2:Type: "AWS::EC2::RouteTable"Condition: DoAz2Properties:VpcId: !Ref VPCPrivateSubnetRouteTableAssociation2:Type: "AWS::EC2::SubnetRouteTableAssociation"Condition: DoAz2Properties:SubnetId: !Ref PrivateSubnet2RouteTableId: !Ref PrivateRouteTable2NAT2:DependsOn:- GatewayToInternetType: "AWS::EC2::NatGateway"Condition: DoAz2Properties:AllocationId:"Fn::GetAtt":- EIP2- AllocationIdSubnetId: !Ref PublicSubnet2EIP2:Type: "AWS::EC2::EIP"Condition: DoAz2Properties:Domain: vpcRoute2:Type: "AWS::EC2::Route"Condition: DoAz2Properties:RouteTableId:Ref: PrivateRouteTable2DestinationCidrBlock: 0.0.0.0/0NatGatewayId:Ref: NAT2PrivateSubnet3:Type: "AWS::EC2::Subnet"Condition: DoAz3Properties:VpcId: !Ref VPCCidrBlock: !Select [5, !Cidr [!Ref VpcCidr, 6, !Ref SubnetBits]]AvailabilityZone: !Select- 2- Fn::GetAZs: !Ref "AWS::Region"PrivateRouteTable3:Type: "AWS::EC2::RouteTable"Condition: DoAz3Properties:VpcId: !Ref VPCPrivateSubnetRouteTableAssociation3:Type: "AWS::EC2::SubnetRouteTableAssociation"Condition: DoAz3Properties:SubnetId: !Ref PrivateSubnet3RouteTableId: !Ref PrivateRouteTable3NAT3:DependsOn:- GatewayToInternetType: "AWS::EC2::NatGateway"Condition: DoAz3Properties:AllocationId:"Fn::GetAtt":- EIP3- AllocationIdSubnetId: !Ref PublicSubnet3EIP3:Type: "AWS::EC2::EIP"Condition: DoAz3Properties:Domain: vpcRoute3:Type: "AWS::EC2::Route"Condition: DoAz3Properties:RouteTableId:Ref: PrivateRouteTable3DestinationCidrBlock: 0.0.0.0/0NatGatewayId:Ref: NAT3S3Endpoint:Type: AWS::EC2::VPCEndpointProperties:PolicyDocument:Version: 2012-10-17Statement:- Effect: AllowPrincipal: '*'Action:- '*'Resource:- '*'RouteTableIds:- !Ref PublicRouteTable- !Ref PrivateRouteTable- !If [DoAz2, !Ref PrivateRouteTable2, !Ref "AWS::NoValue"]- !If [DoAz3, !Ref PrivateRouteTable3, !Ref "AWS::NoValue"]ServiceName: !Join- ''- - com.amazonaws.- !Ref 'AWS::Region'- .s3VpcId: !Ref VPCOutputs:VpcId:Description: ID of the new VPC.Value: !Ref VPCPublicSubnetIds:Description: Subnet IDs of the public subnets.Value:!Join [",",[!Ref PublicSubnet, !If [DoAz2, !Ref PublicSubnet2, !Ref "AWS::NoValue"], !If [DoAz3, !Ref PublicSubnet3, !Ref "AWS::NoValue"]]]PrivateSubnetIds:Description: Subnet IDs of the private subnets.Value:!Join [",",[!Ref PrivateSubnet, !If [DoAz2, !Ref PrivateSubnet2, !Ref "AWS::NoValue"], !If [DoAz3, !Ref PrivateSubnet3, !Ref "AWS::NoValue"]]]PublicRouteTableId:Description: Public Route table IDValue: !Ref PublicRouteTable
Opting into AWS Local Zones
If you plan to create the subnets in AWS Local Zones, you must opt in to each zone group separately.
Prerequisites
You have installed the AWS CLI.
You have determined into which region you will deploy your OKD cluster.
Procedure
Export a variable to contain the name of the region in which you plan to deploy your OKD cluster by running the following command:
$ export CLUSTER_REGION="<region_name>" (1)
1 For <region_name>, specify a valid AWS region name, such asus-east-1.List the zones that are available in your region by running the following command:
$ aws --region ${CLUSTER_REGION} ec2 describe-availability-zones \--query 'AvailabilityZones[].[{ZoneName: ZoneName, GroupName: GroupName, Status: OptInStatus}]' \--filters Name=zone-type,Values=local-zone \--all-availability-zones
Depending on the region, the list of available zones can be long. The command will return the following fields:
ZoneNameThe name of the Local Zone.
GroupNameThe group that the zone is part of. You need to save this name to opt in.
StatusThe status of the Local Zone group. If the status is
not-opted-in, you must opt in theGroupNameby running the commands that follow.Export a variable to contain the name of the Local Zone to host your VPC by running the following command:
$ export ZONE_GROUP_NAME="<value_of_GroupName>" (1)
where:
<value_of_GroupName>
Specifies the name of the group of the Local Zone you want to create subnets on. For example, specify
us-east-1-nyc-1to use the zoneus-east-1-nyc-1a, US East (New York).Opt in to the zone group on your AWS account by running the following command:
$ aws ec2 modify-availability-zone-group \--group-name "${ZONE_GROUP_NAME}" \--opt-in-status opted-in
Creating a subnet in AWS Local Zones
You must create a subnet in AWS Local Zones before you configure a worker machineset for your OKD cluster.
You must repeat the following process for each Local Zone you want to deploy worker nodes to.
You can use the provided CloudFormation template and a custom parameter file to create a stack of AWS resources that represent the subnet.
If you do not use the provided CloudFormation template to create your AWS infrastructure, you must review the provided information and manually create the infrastructure. If your cluster does not initialize correctly, you might have to contact Red Hat support with your installation logs. |
Prerequisites
You configured an AWS account.
You added your AWS keys and region to your local AWS profile by running
aws configure.You opted in to the Local Zone group.
Procedure
Create a JSON file that contains the parameter values that the template requires:
[{"ParameterKey": "VpcId","ParameterValue": "<value_of_VpcId>" (1)},{"ParameterKey": "PublicRouteTableId","ParameterValue": "<value_of_PublicRouteTableId>" (2)},{"ParameterKey": "ZoneName","ParameterValue": "<value_of_ZoneName>" (3)},{"ParameterKey": "SubnetName","ParameterValue": "<value_of_SubnetName>"},{"ParameterKey": "PublicSubnetCidr","ParameterValue": "10.0.192.0/20" (4)}]
1 Specify the VPC ID, which is the value VpcIDin the output of the CloudFormation template. for the VPC.2 Specify the Route Table ID, which is the value of the PublicRouteTableIdin the CloudFormation stack for the VPC.3 Specify the AWS Local Zone name, which is the value of the ZoneNamefield in theAvailabilityZonesobject that you retrieve in the section “Opting into AWS Local Zones”.4 Specify a CIDR block that is used to create the Local Zone subnet. This block must be part of the VPC CIDR block VpcCidr.Copy the template from the CloudFormation template for the subnet section of this topic and save it as a YAML file on your computer. This template describes the VPC that your cluster requires.
Launch the CloudFormation template to create a stack of AWS resources that represent the VPC by running the following command:
You must enter the command on a single line.
$ aws cloudformation create-stack --stack-name <subnet_stack_name> \ (1)--template-body file://<template>.yaml \ (2)--parameters file://<parameters>.json (3)
1 <subnet_stack_name>is the name for the CloudFormation stack, such ascluster-lz-<local_zone_shortname>. You need the name of this stack if you remove the cluster.2 <template>is the relative path to and name of the CloudFormation template YAML file that you saved.3 <parameters>is the relative path to and name of the CloudFormation parameters JSON file.Example output
arn:aws:cloudformation:us-east-1:123456789012:stack/<subnet_stack_name>/dbedae40-2fd3-11eb-820e-12a48460849f
Confirm that the template components exist by running the following command:
$ aws cloudformation describe-stacks --stack-name <subnet_stack_name>
After the
StackStatusdisplaysCREATE_COMPLETE, the output displays values for the following parameters. You must provide these parameter values to the other CloudFormation templates that you run to create your cluster:PublicSubnetIdsThe IDs of the new public subnets.
CloudFormation template for the subnet that uses AWS Local Zones
You can use the following CloudFormation template to deploy the subnet that you need for your OKD cluster that uses AWS Local Zones.
CloudFormation template for the subnet
# CloudFormation template used to create Local Zone subnets and dependenciesAWSTemplateFormatVersion: 2010-09-09Description: Template for create Public Local Zone subnetsParameters:VpcId:Description: VPC IdType: StringZoneName:Description: Local Zone Name (Example us-east-1-nyc-1a)Type: StringSubnetName:Description: Local Zone Name (Example cluster-public-us-east-1-nyc-1a)Type: StringPublicRouteTableId:Description: Public Route Table ID to associate the Local Zone subnetType: StringPublicSubnetCidr:AllowedPattern: ^(([0-9]|[1-9][0-9]|1[0-9]{2}|2[0-4][0-9]|25[0-5])\.){3}([0-9]|[1-9][0-9]|1[0-9]{2}|2[0-4][0-9]|25[0-5])(\/(1[6-9]|2[0-4]))$ConstraintDescription: CIDR block parameter must be in the form x.x.x.x/16-24.Default: 10.0.128.0/20Description: CIDR block for Public SubnetType: StringResources:PublicSubnet:Type: "AWS::EC2::Subnet"Properties:VpcId: !Ref VpcIdCidrBlock: !Ref PublicSubnetCidrAvailabilityZone: !Ref ZoneNameTags:- Key: NameValue: !Ref SubnetName- Key: kubernetes.io/cluster/unmanagedValue: "true"PublicSubnetRouteTableAssociation:Type: "AWS::EC2::SubnetRouteTableAssociation"Properties:SubnetId: !Ref PublicSubnetRouteTableId: !Ref PublicRouteTableIdOutputs:PublicSubnetIds:Description: Subnet IDs of the public subnets.Value:!Join ["", [!Ref PublicSubnet]]
Additional resources
- You can view details about the CloudFormation stacks that you create by navigating to the AWS CloudFormation console.
Obtaining the installation program
Before you install OKD, download the installation file on the host you are using for installation.
Prerequisites
- You have a computer that runs Linux or macOS, with 500 MB of local disk space.
Procedure
Download installer from https://github.com/openshift/okd/releases
The installation program creates several files on the computer that you use to install your cluster. You must keep the installation program and the files that the installation program creates after you finish installing the cluster. Both files are required to delete the cluster.
Deleting the files created by the installation program does not remove your cluster, even if the cluster failed during installation. To remove your cluster, complete the OKD uninstallation procedures for your specific cloud provider.
Extract the installation program. For example, on a computer that uses a Linux operating system, run the following command:
$ tar -xvf openshift-install-linux.tar.gz
Download your installation pull secret from the Red Hat OpenShift Cluster Manager. This pull secret allows you to authenticate with the services that are provided by the included authorities, including Quay.io, which serves the container images for OKD components.
Using a pull secret from the Red Hat OpenShift Cluster Manager is not required. You can use a pull secret for another private registry. Or, if you do not need the cluster to pull images from a private registry, you can use
{"auths":{"fake":{"auth":"aWQ6cGFzcwo="}}}as the pull secret when prompted during the installation.If you do not use the pull secret from the Red Hat OpenShift Cluster Manager:
Red Hat Operators are not available.
The Telemetry and Insights operators do not send data to Red Hat.
Content from the Red Hat Container Catalog registry, such as image streams and Operators, are not available.
Generating a key pair for cluster node SSH access
During an OKD installation, you can provide an SSH public key to the installation program. The key is passed to the Fedora CoreOS (FCOS) nodes through their Ignition config files and is used to authenticate SSH access to the nodes. The key is added to the ~/.ssh/authorized_keys list for the core user on each node, which enables password-less authentication.
After the key is passed to the nodes, you can use the key pair to SSH in to the FCOS nodes as the user core. To access the nodes through SSH, the private key identity must be managed by SSH for your local user.
If you want to SSH in to your cluster nodes to perform installation debugging or disaster recovery, you must provide the SSH public key during the installation process. The ./openshift-install gather command also requires the SSH public key to be in place on the cluster nodes.
Do not skip this procedure in production environments, where disaster recovery and debugging is required. |
You must use a local key, not one that you configured with platform-specific approaches such as AWS key pairs. |
On clusters running Fedora CoreOS (FCOS), the SSH keys specified in the Ignition config files are written to the |
Procedure
If you do not have an existing SSH key pair on your local machine to use for authentication onto your cluster nodes, create one. For example, on a computer that uses a Linux operating system, run the following command:
$ ssh-keygen -t ed25519 -N '' -f <path>/<file_name> (1)
1 Specify the path and file name, such as ~/.ssh/id_ed25519, of the new SSH key. If you have an existing key pair, ensure your public key is in the your~/.sshdirectory.If you plan to install an OKD cluster that uses FIPS Validated / Modules in Process cryptographic libraries on the
x86_64architecture, do not create a key that uses theed25519algorithm. Instead, create a key that uses thersaorecdsaalgorithm.View the public SSH key:
$ cat <path>/<file_name>.pub
For example, run the following to view the
~/.ssh/id_ed25519.pubpublic key:$ cat ~/.ssh/id_ed25519.pub
Add the SSH private key identity to the SSH agent for your local user, if it has not already been added. SSH agent management of the key is required for password-less SSH authentication onto your cluster nodes, or if you want to use the
./openshift-install gathercommand.On some distributions, default SSH private key identities such as
~/.ssh/id_rsaand~/.ssh/id_dsaare managed automatically.If the
ssh-agentprocess is not already running for your local user, start it as a background task:$ eval "$(ssh-agent -s)"
Example output
Agent pid 31874
If your cluster is in FIPS mode, only use FIPS-compliant algorithms to generate the SSH key. The key must be either RSA or ECDSA.
Add your SSH private key to the
ssh-agent:$ ssh-add <path>/<file_name> (1)
1 Specify the path and file name for your SSH private key, such as ~/.ssh/id_ed25519Example output
Identity added: /home/<you>/<path>/<file_name> (<computer_name>)
Next steps
- When you install OKD, provide the SSH public key to the installation program.
Creating the installation files for AWS
To install OKD on Amazon Web Services (AWS) and use AWS Local Zones, you must generate the files that the installation program needs to deploy your cluster and modify them so that the cluster creates only the machines that it will use. You generate and customize the install-config.yaml file and configure add Local Zone subnets to it.
Minimum resource requirements for cluster installation
Each cluster machine must meet the following minimum requirements:
| Machine | Operating System | vCPU [1] | Virtual RAM | Storage | IOPS [2] |
|---|---|---|---|---|---|
Bootstrap | FCOS | 4 | 16 GB | 100 GB | 300 |
Control plane | FCOS | 4 | 16 GB | 100 GB | 300 |
Compute | FCOS | 2 | 8 GB | 100 GB | 300 |
One vCPU is equivalent to one physical core when simultaneous multithreading (SMT), or hyperthreading, is not enabled. When enabled, use the following formula to calculate the corresponding ratio: (threads per core × cores) × sockets = vCPUs.
OKD and Kubernetes are sensitive to disk performance, and faster storage is recommended, particularly for etcd on the control plane nodes which require a 10 ms p99 fsync duration. Note that on many cloud platforms, storage size and IOPS scale together, so you might need to over-allocate storage volume to obtain sufficient performance.
As with all user-provisioned installations, if you choose to use Fedora compute machines in your cluster, you take responsibility for all operating system life cycle management and maintenance, including performing system updates, applying patches, and completing all other required tasks. Use of Fedora 7 compute machines is deprecated and has been removed in OKD 4.10 and later.
If an instance type for your platform meets the minimum requirements for cluster machines, it is supported to use in OKD.
Tested instance types for AWS
The following Amazon Web Services (AWS) instance types have been tested with OKD for use with AWS Local Zones.
Use the machine types included in the following charts for your AWS instances. If you use an instance type that is not listed in the chart, ensure that the instance size you use matches the minimum resource requirements that are listed in “Minimum resource requirements for cluster installation”. |
Machine types based on x86_64 architecture for AWS Local Zones
c5.*c5d.*m6i.*m5.*r5.*t3.*
Additional resources
- See AWS Local Zones features in the AWS documentation for more information about AWS Local Zones and the supported instances types and services.
Creating the installation configuration file
Generate and customize the installation configuration file that the installation program needs to deploy your cluster.
Prerequisites
You obtained the OKD installation program and the pull secret for your cluster.
You checked that you are deploying your cluster to a region with an accompanying Fedora CoreOS (FCOS) AMI published by Red Hat. If you are deploying to a region that requires a custom AMI, such as an AWS GovCloud region, you must create the
install-config.yamlfile manually.
Procedure
Create the
install-config.yamlfile.Change to the directory that contains the installation program and run the following command:
$ ./openshift-install create install-config --dir <installation_directory> (1)
1 For <installation_directory>, specify the directory name to store the files that the installation program creates.Specify an empty directory. Some installation assets, like bootstrap X.509 certificates have short expiration intervals, so you must not reuse an installation directory. If you want to reuse individual files from another cluster installation, you can copy them into your directory. However, the file names for the installation assets might change between releases. Use caution when copying installation files from an earlier OKD version.
At the prompts, provide the configuration details for your cloud:
Optional: Select an SSH key to use to access your cluster machines.
For production OKD clusters on which you want to perform installation debugging or disaster recovery, specify an SSH key that your
ssh-agentprocess uses.Select aws as the platform to target.
If you do not have an AWS profile stored on your computer, enter the AWS access key ID and secret access key for the user that you configured to run the installation program.
The AWS access key ID and secret access key are stored in
~/.aws/credentialsin the home directory of the current user on the installation host. You are prompted for the credentials by the installation program if the credentials for the exported profile are not present in the file. Any credentials that you provide to the installation program are stored in the file.Select the AWS region to deploy the cluster to. The region that you specify must be the same region that contains the Local Zone that you opted into for your AWS account.
Select the base domain for the Route 53 service that you configured for your cluster.
Enter a descriptive name for your cluster.
Paste the pull secret from the Red Hat OpenShift Cluster Manager. This field is optional.
Optional: Back up the
install-config.yamlfile.The
install-config.yamlfile is consumed during the installation process. If you want to reuse the file, you must back it up now.
The edge compute pool for AWS Local Zones
OKD 4.12 introduced a new compute pool, edge, that is designed for use in remote zones. The edge compute pool configuration is common between AWS Local Zone locations. However, due to the type and size limitations of resources like EC2 and EBS on Local Zone resources, the default instance type that is created can vary from the traditional worker pool.
The default Elastic Block Store (EBS) for Local Zone locations is gp2, which differs from the regular worker pool. The instance type used for each Local Zone on edge compute pool also might differ from worker pools, depending on the instance offerings on the zone.
The edge compute pool creates new labels that developers can use to deploy applications onto AWS Local Zone nodes. The new labels are:
node-role.kubernetes.io/edge=''machine.openshift.io/zone-type=local-zonemachine.openshift.io/zone-group=$ZONE_GROUP_NAME
By default, the system creates the edge compute pool manifests only if users add AWS Local Zone subnet IDs to the list platform.aws.subnets.
The edge compute pool’s machine sets have a NoSchedule taint by default to prevent regular workloads from being spread out on those machines. Users can only run user workloads if the tolerations are defined on the pod spec.
The following examples show install-config.yaml files that use the edge machine pool.
Configuration that uses an edge pool with default settings
apiVersion: v1baseDomain: devcluster.openshift.commetadata:name: ipi-localzoneplatform:aws:region: us-west-2subnets:- publicSubnetId-1- publicSubnetId-2- publicSubnetId-3- privateSubnetId-1- privateSubnetId-2- privateSubnetId-3- publicSubnetId-LocalZone-1pullSecret: '{"auths": ...}'sshKey: ssh-ed25519 AAAA...
Configuration that uses an edge pool with a custom instance type
apiVersion: v1baseDomain: devcluster.openshift.commetadata:name: ipi-localzonecompute:- name: edgeplatform:aws:type: m5.4xlargeplatform:aws:region: us-west-2subnets:- publicSubnetId-1- publicSubnetId-2- publicSubnetId-3- privateSubnetId-1- privateSubnetId-2- privateSubnetId-3- publicSubnetId-LocalZone-1pullSecret: '{"auths": ...}'sshKey: ssh-ed25519 AAAA...
Instance types differ between locations. To verify availability in the Local Zone in which the cluster will run, see the AWS documentation.
Configuration that uses an edge pool with a custom EBS type
apiVersion: v1baseDomain: devcluster.openshift.commetadata:name: ipi-localzonecompute:- name: edgeplatform:aws:rootVolume:type: gp3size: 120platform:aws:region: us-west-2subnets:- publicSubnetId-1- publicSubnetId-2- publicSubnetId-3- privateSubnetId-1- privateSubnetId-2- privateSubnetId-3- publicSubnetId-LocalZone-1pullSecret: '{"auths": ...}'sshKey: ssh-ed25519 AAAA...
EBS types differ between locations. Check the AWS documentation to verify availability in the Local Zone in which the cluster will run.
Edge compute pools and AWS Local Zones
Edge worker nodes are tainted worker nodes that run in AWS Local Zones locations.
When deploying a cluster that uses Local Zones:
Amazon EC2 instances in the Local Zones are more expensive than Amazon EC2 instances in the Availability Zones.
Latency between applications and end users is lower in Local Zones, and it may vary by location. There is a latency impact for some workloads if, for example, routers are mixed between Local Zones and Availability Zones.
The cluster-network Maximum Transmission Unit (MTU) is adjusted automatically to the lower restricted by AWS when Local Zone subnets are detected on the
install-config.yaml, according to the network plugin. For example, the adjusted values are 1200 for OVN-Kubernetes and 1250 for OpenShift SDN. If additional features are enabled, manual MTU adjustment can be necessary.
Generally, the Maximum Transmission Unit (MTU) between an Amazon EC2 instance in a Local Zone and an Amazon EC2 instance in the Region is 1300. For more information, see How Local Zones work in the AWS documentation. The cluster network MTU must be always less than the EC2 MTU to account for the overhead. The specific overhead is determined by the network plugin, for example:
The network plugin can provide additional features, like IPsec, that also must be decreased the MTU. For additional information, see the documentation. |
Additional resources
Modifying an installation configuration file to use AWS Local Zones subnets
Modify an install-config.yaml file to include AWS Local Zones subnets.
Prerequisites
You created subnets by using the procedure “Creating a subnet in AWS Local Zones”.
You created an
install-config.yamlfile by using the procedure “Creating the installation configuration file”.
Procedure
Add the VPC and Local Zone subnets as the values of the
platform.aws.subnetsproperty. As an example:...platform:aws:region: us-west-2subnets: (1)- publicSubnetId-1- publicSubnetId-2- publicSubnetId-3- privateSubnetId-1- privateSubnetId-2- privateSubnetId-3- publicSubnetId-LocalZone-1...
1 List of subnets created in the Availability and Local Zones.
Additional resources
- See Configuration and credential file settings in the AWS documentation for more information about AWS profile and credential configuration.
Deploying the cluster
You can install OKD on a compatible cloud platform.
You can run the |
Prerequisites
Configure an account with the cloud platform that hosts your cluster.
Obtain the OKD installation program and the pull secret for your cluster.
Verify the cloud provider account on your host has the correct permissions to deploy the cluster. An account with incorrect permissions causes the installation process to fail with an error message that displays the missing permissions.
Procedure
Change to the directory that contains the installation program and initialize the cluster deployment:
$ ./openshift-install create cluster --dir <installation_directory> \ (1)--log-level=info (2)
1 For <installation_directory>, specify the location of your customized./install-config.yamlfile.2 To view different installation details, specify warn,debug, orerrorinstead ofinfo.Optional: Remove or disable the
AdministratorAccesspolicy from the IAM account that you used to install the cluster.The elevated permissions provided by the
AdministratorAccesspolicy are required only during installation.
Verification
When the cluster deployment completes successfully:
The terminal displays directions for accessing your cluster, including a link to the web console and credentials for the
kubeadminuser.Credential information also outputs to
<installation_directory>/.openshift_install.log.
Do not delete the installation program or the files that the installation program creates. Both are required to delete the cluster. |
Example output
...INFO Install complete!INFO To access the cluster as the system:admin user when using 'oc', run 'export KUBECONFIG=/home/myuser/install_dir/auth/kubeconfig'INFO Access the OpenShift web-console here: https://console-openshift-console.apps.mycluster.example.comINFO Login to the console with user: "kubeadmin", and password: "4vYBz-Ee6gm-ymBZj-Wt5AL"INFO Time elapsed: 36m22s
|
Next steps
Installing the OpenShift CLI by downloading the binary
You can install the OpenShift CLI (oc) to interact with OKD from a command-line interface. You can install oc on Linux, Windows, or macOS.
If you installed an earlier version of |
Installing the OpenShift CLI on Linux
You can install the OpenShift CLI (oc) binary on Linux by using the following procedure.
Procedure
Navigate to https://mirror.openshift.com/pub/openshift-v4/clients/oc/latest/ and choose the folder for your operating system and architecture.
Download
oc.tar.gz.Unpack the archive:
$ tar xvf <file>
Place the
ocbinary in a directory that is on yourPATH.To check your
PATH, execute the following command:$ echo $PATH
After you install the OpenShift CLI, it is available using the oc command:
$ oc <command>
Installing the OpenShift CLI on Windows
You can install the OpenShift CLI (oc) binary on Windows by using the following procedure.
Procedure
Navigate to https://mirror.openshift.com/pub/openshift-v4/clients/oc/latest/ and choose the folder for your operating system and architecture.
Download
oc.zip.Unzip the archive with a ZIP program.
Move the
ocbinary to a directory that is on yourPATH.To check your
PATH, open the command prompt and execute the following command:C:\> path
After you install the OpenShift CLI, it is available using the oc command:
C:\> oc <command>
Installing the OpenShift CLI on macOS
You can install the OpenShift CLI (oc) binary on macOS by using the following procedure.
Procedure
Navigate to https://mirror.openshift.com/pub/openshift-v4/clients/oc/latest/ and choose the folder for your operating system and architecture.
Download
oc.tar.gz.Unpack and unzip the archive.
Move the
ocbinary to a directory on your PATH.To check your
PATH, open a terminal and execute the following command:$ echo $PATH
After you install the OpenShift CLI, it is available using the oc command:
$ oc <command>
Logging in to the cluster by using the CLI
You can log in to your cluster as a default system user by exporting the cluster kubeconfig file. The kubeconfig file contains information about the cluster that is used by the CLI to connect a client to the correct cluster and API server. The file is specific to a cluster and is created during OKD installation.
Prerequisites
You deployed an OKD cluster.
You installed the
ocCLI.
Procedure
Export the
kubeadmincredentials:$ export KUBECONFIG=<installation_directory>/auth/kubeconfig (1)
1 For <installation_directory>, specify the path to the directory that you stored the installation files in.Verify you can run
occommands successfully using the exported configuration:$ oc whoami
Example output
system:admin
Logging in to the cluster by using the web console
The kubeadmin user exists by default after an OKD installation. You can log in to your cluster as the kubeadmin user by using the OKD web console.
Prerequisites
You have access to the installation host.
You completed a cluster installation and all cluster Operators are available.
Procedure
Obtain the password for the
kubeadminuser from thekubeadmin-passwordfile on the installation host:$ cat <installation_directory>/auth/kubeadmin-password
Alternatively, you can obtain the
kubeadminpassword from the<installation_directory>/.openshift_install.loglog file on the installation host.List the OKD web console route:
$ oc get routes -n openshift-console | grep 'console-openshift'
Alternatively, you can obtain the OKD route from the
<installation_directory>/.openshift_install.loglog file on the installation host.Example output
console console-openshift-console.apps.<cluster_name>.<base_domain> console https reencrypt/Redirect None
Navigate to the route detailed in the output of the preceding command in a web browser and log in as the
kubeadminuser.
Additional resources
- See Accessing the web console for more details about accessing and understanding the OKD web console.
Verifying nodes that were created with edge compute pool
After you install a cluster that uses AWS Local Zones, check the status of the machine that was created by the machine set manifests created at install time.
To check the machine sets created from the subnet you added to the
install-config.yamlfile, run the following command:$ oc get machineset -n openshift-machine-api
Example output
NAME DESIRED CURRENT READY AVAILABLE AGEcluster-7xw5g-edge-us-east-1-nyc-1a 1 1 1 1 3h4mcluster-7xw5g-worker-us-east-1a 1 1 1 1 3h4mcluster-7xw5g-worker-us-east-1b 1 1 1 1 3h4mcluster-7xw5g-worker-us-east-1c 1 1 1 1 3h4m
To check the machines that were created from the machine sets, run the following command:
$ oc get machines -n openshift-machine-api
Example output
NAME PHASE TYPE REGION ZONE AGEcluster-7xw5g-edge-us-east-1-nyc-1a-wbclh Running c5d.2xlarge us-east-1 us-east-1-nyc-1a 3hcluster-7xw5g-master-0 Running m6i.xlarge us-east-1 us-east-1a 3h4mcluster-7xw5g-master-1 Running m6i.xlarge us-east-1 us-east-1b 3h4mcluster-7xw5g-master-2 Running m6i.xlarge us-east-1 us-east-1c 3h4mcluster-7xw5g-worker-us-east-1a-rtp45 Running m6i.xlarge us-east-1 us-east-1a 3hcluster-7xw5g-worker-us-east-1b-glm7c Running m6i.xlarge us-east-1 us-east-1b 3hcluster-7xw5g-worker-us-east-1c-qfvz4 Running m6i.xlarge us-east-1 us-east-1c 3h
To check nodes with edge roles, run the following command:
$ oc get nodes -l node-role.kubernetes.io/edge
Example output
NAME STATUS ROLES AGE VERSIONip-10-0-207-188.ec2.internal Ready edge,worker 172m v1.25.2+d2e245f
Additional resources
- See About remote health monitoring for more information about the Telemetry service.
Next steps
If necessary, you can opt out of remote health reporting.
If necessary, you can remove cloud provider credentials.