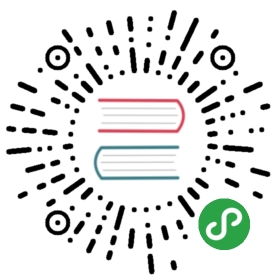Using the OpenShift Client Binary (oc)
Overview
The minishift start command creates an OpenShift cluster using the cluster up approach. For this purpose it copies the oc binary onto your host.
The oc binary is located in the ~/.minishift/cache/oc/v3.11.0 directory, assuming that you use Minishift’s default version of OpenShift. You can add this binary to your PATH using minishift oc-env, which displays the command you need to type into your shell.
The output of minishift oc-env differs depending on the operating system and the shell type.
$ minishift oc-envexport PATH="/home/john/.minishift/cache/oc/v1.5.0:$PATH"# Run this command to configure your shell:# eval $(minishift oc-env)
Minishift CLI Profile
As part of the minishift start command, a CLI profile named minishift is also created. This profile, also known as a context, contains the configuration to communicate with your OpenShift cluster.
Minishift activates this context automatically, but if you need to switch back to it after, for example, logging into another OpenShift instance, you can run:
$ oc config use-context minishift
For an introduction to oc usage, see the Get Started with the CLI topic in the OpenShift documentation.
Logging Into the Cluster
By default, cluster up uses AllowAllPasswordIdentityProvider to authenticate against the local cluster. This means any non-empty user name and password can be used to login to the local cluster.
The recommended user name and password is developer and developer, respectively. This is because they are already assigned to the default project myproject and also can impersonate the administrator. This allows you to run administrator commands using the --as system:admin parameter.
To login as administrator, use the system account:
$ oc login -u system:admin
In this case, client certificates are used. The certificates are stored in ~/.kube/config. The cluster up command installs the appropriate certificates as a part of the bootstrap.
If you run the command |
To view the available login contexts, run:
$ oc config view
Accessing the Web Console
To access the OpenShift Web console, you can run this command in a shell after starting Minishift to get the URL of the Web console:
$ minishift console --url
Alternatively, after starting Minishift, you can use the following command to directly open the console in a browser:
$ minishift console
Accessing OpenShift Services
To access a service that is exposed with a route, run this command in a shell:
$ minishift openshift service [-n NAMESPACE] [--url] NAME
For more information refer also to Exposing Services.
Viewing OpenShift Logs
To access OpenShift logs, run the following command after starting Minishift:
$ minishift logs
Updating OpenShift Configuration
While OpenShift is running, you can view and change the master or the node configuration of your cluster.
To view the OpenShift master configuration file master-config.yaml, run the following command:
$ minishift openshift config view
To show the node or kubeapi-server configuration instead of the master configuration, specify the target flag.
For details about the view sub-command, see the minishift openshift config view synopsis.
After you update the OpenShift configuration, OpenShift will transparently restart. |
Example: Configuring cross-origin resource sharing
In this example, you configure cross-origin resource sharing (CORS) by updating the OpenShift master configuration to allow additional IP addresses to request resources.
By default, OpenShift only allows cross-origin resource requests from the IP address of the cluster or from localhost. This setting is stored in the corsAllowedOrigins property of the master configuration file master-config.yaml.
To change the property value and allow cross-origin requests from all domains, run the following command:
$ minishift openshift config set --patch '{"corsAllowedOrigins": [".*"]}'
If you get the error The specified patch need to be a valid JSON. when you run the above command, you need to modify the above command depending on your operating system, your shell environment and its interpolation behavior. For example, if you use PowerShell on Windows 7 or 10, modify the above command to:
If you use Command Prompt, you might need to use the following:
|
Example: Changing the OpenShift Routing Suffix
In this example, you change the OpenShift routing suffix in the master configuration.
If you use a static routing suffix, you can set the routing-suffix flag as part of the minishift start command. By default, Minishift uses a dynamic routing prefix based on nip.io, in which the IP address of the VM is a part of the routing suffix, for example 192.168.99.103.nip.io.
If you experience issues with nip.io, you can use xip.io, which is based on the same principles.
To set the routing suffix to xip.io, run the following command:
$ minishift openshift config set --patch '{"routingConfig": {"subdomain": "<IP-ADDRESS>.xip.io"}}'
Make sure to replace IP-ADDRESS in the above example with the IP address of your Minishift VM. You can retrieve the IP address by running the minishift ip command.
Add component to OpenShift Cluster
To add a component to a running OpenShift Cluster, use the following:
$ minishift openshift component add <component-name>
Example: Add service-catalog component
In this example, service-catalog component can be added as follows:
$ minishift openshift component add service-catalog
List valid components to add to OpenShift cluster
To list valid components which can be add to running OpenShift cluster, use the following:
$ minishift openshift component list