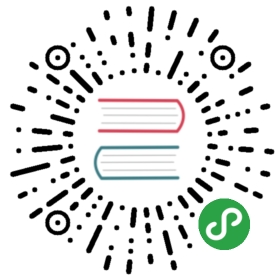安装方式介绍
须知:
- 硬件服务器仅支持Taishan 200服务器和FusionServer Pro 机架服务器,具体支持的服务器型号可参考“硬件兼容支持”;虚拟化平台仅支持openEuler自有的虚拟化组件(HostOS为openEuler,虚拟化组件为发布包中的qemu、KVM)创建的虚拟化平台和华为公有云的x86虚拟化平台。
- 安装方式当前仅支持光盘、USB盘安装、网络安装、qcow2镜像安装和私有镜像安装。其中仅华为公有云的x86虚拟化平台支持私有镜像安装。
通过光盘安装
本节介绍如何使用或者制作光盘安装源,并介绍相应的操作步骤,指导用户进行安装。
准备安装源
如果您获取的是系统安装光盘,那么可以直接使用光盘安装系统。如果您获取的是系统ISO镜像,可以通过刻录软件将系统的ISO镜像刻录到DVD中,使用刻录完成的DVD安装系统。
启动安装
根据以下步骤启动安装程序:
说明:
您需要先设置您的系统优先从光盘进行启动引导。以BIOS为例,您需要将“Boot Type Order”中的“CD/DVD-ROM Drive”选项调整到首位。
- 断开所有安装不需要的驱动器,比如USB。
- 启动您的计算机系统。
- 在计算机中插入安装光盘。
- 重启计算机系统。
在短暂的延迟后会出现图形化引导界面,该界面包含不同引导选项。如果您在一分钟内未进行任何操作,安装程序将自动以默认选项开始运行。
通过USB盘安装
本节介绍如何制作USB盘安装源,并介绍基本的操作步骤,指导用户进行安装。
准备安装源
您需要注意USB盘容量的大小,它必须有足够的的空间放下整个镜像,建议USB盘空间大于16G。
将USB盘连接到该系统中,并执行 dmesg 命令查看相关的日志信息。在该日志的最后可以看到刚刚连接的USB盘所生成的一组信息,应类似如下:
[ 170.171135] sd 5:0:0:0: [sdb] Attached SCSI removable disk
 说明:
说明:
连接的USB盘名称以sdb进行举例。切换为root用户。使用su命令,需要输入相应的密码。
$ su - root
确保USB盘没有被挂载。使用如下命令进行查询:
# findmnt /dev/sdb
如果执行此命令后无输出,表明未挂载,可以继续执行下一步。
如果输出以下信息,表明USB盘已经自动挂载。
# findmnt /dev/sdbTARGET SOURCE FSTYPE OPTIONS/mnt/iso /dev/sdb iso9660 ro,relatime
此时,您需要使用umount命令卸载该设备。
# umount /mnt/iso
使用dd命令将ISO安装镜像直接写入USB盘:
# dd if=/path/to/image.iso of=/dev/device bs=blocksize
使用您下载的ISO镜像文件的完整路径替换 /path/to/image.iso,使用之前由 dmesg 命令给出的设备名称替换device,同时设置合理的块大小(例如:512k)替换 blocksize,这样可以加快写入进度。
例如:如果该ISO镜像文件位于 /home/testuser/Downloads/openEuler-20.03-LTS-aarch64-dvd.iso,同时探测到的设备名称为sdb,则该命令如下:
# dd if=/home/testuser/Downloads/openEuler-20.03-LTS-aarch64-dvd.iso of=/dev/sdb bs=512k
等待镜像写入完成,拔掉USB盘。
镜像写入过程中不会有进度显示,当#号再次出现时,表明写入完成。退出root账户,拔掉USB盘。此时,您可以使用该USB盘作为系统的安装源。
启动安装
请根据以下步骤启动安装程序:
说明:
您需要先设置您的系统优先从USB进行启动引导。以BIOS为例,您需要将“Boot Type Order”中的USB选项调整到首位。
- 断开所有安装不需要的驱动器。
- 打开您的计算机系统。
- 在计算机中插入USB盘。
- 重启计算机系统。
在短暂的延迟后会出现图形化引导页面,该页面包含不同引导选项。如果您在一分钟内未进行任何操作,安装程序将自动开始安装。
使用PXE通过网络安装
要使用 PXE 引导,您需要正确配置服务器以及您的计算机需支持 PXE 的网络接口。
如果目标硬件安装有支持PXE的网络接口卡,我们可以配置它从其他网络系统的文件而不是本地介质(如光盘)来引导计算机并执行Anaconda安装程序。
对于PXE网络安装,客户机通过支持PXE的网卡,向网络发送请求DHCP信息的广播,请求IP地址等信息。DHCP服务器给客户机提供一个IP地址和其他网络信息如域名服务器、ftp服务器(它提供启动安装程序所必须的文件)的IP地址或主机名,以及服务器上文件的位置。
说明:
此处不详细讨论tftp、DHCP、http等服务器配置,相关详细配置请参考“全自动化安装指导”。
通过qcow2镜像安装
本节介绍如何使用或者制作qcow2镜像,并介绍相应的操作步骤,指导用户进行安装。
制作qcow2镜像
安装qemu-img软件包。
# dnf install -y qemu-img
使用qemu-img工具的create命令,创建镜像文件,命令格式为:
$ qemu-img create -f <imgFormat> -o <fileOption> <fileName> <diskSize>
其中,各参数含义如下:
- imgFormat :镜像格式,取值为raw, qcow2等。
- fileOption :文件选项,用于设置镜像文件的特性,如指定后端镜像文件,压缩,加密等特性。
- fileName :文件名称。
- diskSize :磁盘大小,用于指定块磁盘设备的大小,支持的单位有K、M、G、T,分别代表KiB、MiB、GiB、TiB。
例如,创建一个磁盘设备大小为32GB、格式为qcow2的镜像文件openEuler-imge.qcow2,命令和回显如下:
$ qemu-img create -f qcow2 openEuler-image.qcow2 32GFormatting 'openEuler-image.qcow2', fmt=qcow2 size=34359738368 cluster_size=65536 lazy_refcounts=off refcount_bits=16
启动安装
根据以下步骤启动安装程序:
- 准备qcow2镜像文件。
- 准备虚拟机网络。
- 准备UEFI引导工具集EDK II。
- 准备虚拟机XML配置文件。
- 创建虚拟机。
- 启动虚拟机。
各步骤详细的操作请参考《openEuler 20.03 LTS 虚拟化用户指南》。
通过私有镜像安装
本节介绍如何使用或者制作私有镜像,并介绍相应的操作步骤,指导用户进行安装。
制作私有镜像
制作私有镜像的方法请参见《镜像服务用户指南》。
启动安装
华为公有云的x86虚拟化平台的启动请参见 弹性云服务器 ECS的用户指南。