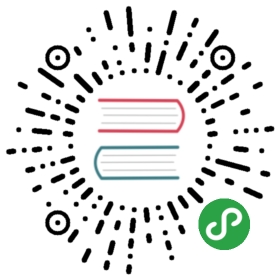Building Quarkus apps with Gradle
| Quarkus Gradle support is considered preview.You can use Gradle to create Quarkus projects as outlined in our guides. If you go beyond there will be cases wherethe Gradle tasks does not behave as expected.This is just a caution, and we recommend if you like Gradle you try it out and give us feedback. |
Creating a new project
The easiest way to scaffold a Gradle project, is currently to use the Quarkus Maven plugin like so:
mvn io.quarkus:quarkus-maven-plugin:1.0.0.CR1:create \-DprojectGroupId=my-groupId \-DprojectArtifactId=my-artifactId \-DprojectVersion=my-version \-DclassName="org.my.group.MyResource" \-Dextensions="resteasy-jsonb" \-DbuildTool=gradle
If you just launch mvn io.quarkus:quarkus-maven-plugin:1.0.0.CR1:create the Maven plugin asksfor user inputs. You can disable (and use default values) this interactive mode by passing -B to the Maven command. |
The following table lists the attributes you can pass to the create command:
| Attribute | Default Value | Description |
|---|---|---|
projectGroupId | org.acme.sample | The group id of the created project |
projectArtifactId | mandatory | The artifact id of the created project. Not passing it triggers the interactive mode. |
projectVersion | 1.0-SNAPSHOT | The version of the created project |
className | Not created if omitted | The fully qualified name of the generated resource |
path | /hello | The resource path, only relevant if className is set. |
extensions | [] | The list of extensions to add to the project (comma-separated) |
If you decide to generate a REST resource (using the className attribute), the endpoint is exposed at: http://localhost:8080/$path.If you use the default path, the URL is: http://localhost:8080/hello.
The project is either generated in the current directory or in a directory named after the passed artifactId.If the current directory is empty, the project is generated in-place.
A pair of Dockerfiles for native and jvm mode are also generated in src/main/docker.Instructions to build the image and run the container are written in those Dockerfiles.
Custom test configuration profile in JVM mode
By default, Quarkus tests in JVM mode are run using the test configuration profile. If you are not familiar with Quarkusconfiguration profiles, everything you need to know is explained in theConfiguration Profiles Documentation.
It is however possible to use a custom configuration profile for your tests with the Gradle build configuration shown below.This can be useful if you need for example to run some tests using a specific database which is not your default testingdatabase.
test {systemProperty "quarkus.test.profile", "foo" (1)}
or, if you use the Gradle Kotlin DSL:
tasks.test {systemProperty("quarkus.test.profile", "foo") (1)}
| 1 | The foo configuration profile will be used to run the tests. |
It is not possible to use a custom test configuration profile in native mode for now. Native tests are always run using theprod profile. |
Dealing with extensions
From inside a Quarkus project, you can obtain a list of the available extensions with:
./gradlew listExtensions
You can enable an extension using:
./gradlew addExtension --extensions="hibernate-validator"
Extensions are passed using a comma-separated list.
The extension name is the GAV name of the extension: e.g. io.quarkus:quarkus-agroal.But you can pass a partial name and Quarkus will do its best to find the right extension.For example, agroal, Agroal or agro will expand to io.quarkus:quarkus-agroal.If no extension is found or if more than one extensions match, you will see a red check mark ❌ in the command result.
./gradlew addExtension --extensions="jdbc,agroal,non-exist-ent"[...]❌ Multiple extensions matching 'jdbc'* io.quarkus:quarkus-jdbc-h2* io.quarkus:quarkus-jdbc-mariadb* io.quarkus:quarkus-jdbc-postgresqlBe more specific e.g using the exact name or the full gav.✅ Adding extension io.quarkus:quarkus-agroal❌ Cannot find a dependency matching 'non-exist-ent', maybe a typo?[...]
You can install all extensions wich match a globbing pattern :
./gradlew addExtension --extensions="hibernate*"
Development mode
Quarkus comes with a built-in development mode.Run your application with:
./gradlew quarkusDev
You can then update the application sources, resources and configurations.The changes are automatically reflected in your running application.This is great to do development spanning UI and database as you see changes reflected immediately.
quarkusDev enables hot deployment with background compilation, which means that when you modifyyour Java files or your resource files and refresh your browser these changes will automatically take effect.This works too for resource files like the configuration property file.The act of refreshing the browser triggers a scan of the workspace, and if any changes are detected theJava files are compiled, and the application is redeployed, then your request is serviced by theredeployed application. If there are any issues with compilation or deployment an error page will let you know.
Hit CTRL+C to stop the application.
You can change the working directory the development environment runs on:
- quarkusDev {
- workingDir = rootProject.projectDir
- }
Debugging
In development mode, Quarkus starts by default with debug mode enabled, listening to port 5005 without suspending the JVM.
This behavior can be changed by giving the debug system property one of the following values:
false- the JVM will start with debug mode disabledtrue- The JVM is started in debug mode and will be listening on port5005client- the JVM will start in client mode and attempt to connect tolocalhost:5005{port}- The JVM is started in debug mode and will be listening on{port}
An additional system property suspend can be used to suspend the JVM, when launched in debug mode. suspend supports the following values:
yortrue- The debug mode JVM launch is suspendednorfalse- The debug mode JVM is started without suspending
You can also run a Quarkus application in debug mode with a suspended JVM using ./gradlew quarkusDev -Dsuspend -Ddebug which is a shorthand for ./gradlew quarkusDev -Dsuspend=true -Ddebug=true.Then, attach your debugger to localhost:5005. |
Import in your IDE
Once you have a project generated, you can import it in your favorite IDE.The only requirement is the ability to import a Gradle project.
Eclipse
In Eclipse, click on: File → Import.In the wizard, select: Gradle → Existing Gradle Project.On the next screen, select the root location of the project.The next screen list the found modules; select the generated project and click on Finish. Done!
In a separated terminal, run ./gradlew quarkusDev, and enjoy a highly productive environment.
IntelliJ
In IntelliJ:
From inside IntelliJ select
File → New → Project From Existing Sources…or, if you are on the welcome dialog, selectImport project.Select the project root
Select
Import project from external modelandGradleNext a few times (review the different options if needed)
On the last screen click on Finish
In a separated terminal or in the embedded terminal, run ./gradlew quarkusDev. Enjoy!
Apache Netbeans
In Netbeans:
Select
File → Open ProjectSelect the project root
Click on
Open Project
In a separated terminal or the embedded terminal, go to the project root and run ./gradlew quarkusDev. Enjoy!
Visual Studio Code
Open the project directory in VS Code. If you have installed the Java Extension Pack (grouping a set of Java extensions), the project is loaded as a Gradle project.
Building a native executable
Native executables make Quarkus applications ideal for containers and serverless workloads.
Make sure to have GRAALVM_HOME configured and pointing to GraalVM version 19.2.1.
Create a native executable using: ./gradlew buildNative.A native executable will be present in build/.
Build a container friendly executable
The native executable will be specific to your operating system.To create an executable that will run in a container, use the following:
./gradlew buildNative
Customize the build native task
There are situations where it may be required to alter the default values of the buildNative task (whose implementation can be found here).
The easiest way to supply custom configuration is via the command line. For example to use docker to build the native image, simply add the —docker-build=true flag like so:
./gradlew buildNative --docker-build=true
The produced executable will be a 64 bit Linux executable, so depending on your operating systemit may no longer be runnable.However, it’s not an issue as we are going to copy it to a Docker container.
Another way of customizing the native build image build process is to configure the task inside the Gradle build script. If for example it is required to set the enableHttpUrlHandler, it can be done like so:
buildNative {enableHttpUrlHandler = true}
or, if you use the Gradle Kotlin DSL:
tasks {named<QuarkusNative>("buildNative") {setEnableHttpUrlHandler(true)}}
The native executable would then be produced by executing:
./gradlew buildNative
Building Uber-Jars
Quarkus Gradle plugin supports the generation of Uber-Jars by specifying an —uber-jar argument as follows:
./gradlew quarkusBuild --uber-jar
When building an Uber-Jar you can specify entries that you want to exclude from the generated jar by using the —ignored-entry argument:
./gradlew quarkusBuild --uber-jar --ignored-entry=META-INF/file1.txt
The entries are relative to the root of the generated Uber-Jar. You can specify multiple entries by adding extra —ignored-entry arguments.
Building with ./gradlew build
By default, ./gradlew build will build the native image also. To skip it, use
./gradlew build -x buildNative -x testNative