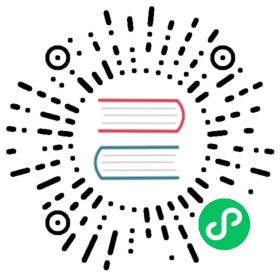添加主机
添加主机流程共3个步骤:
| 步骤 | 说明 |
|---|---|
| 扫描主机 | 扫描主机,检查主机能否正常通过SSH访问 |
| 添加主机 | 获取主机硬件和系统信息 |
| 安装主机 | 执行主机安装包进行安装 |
扫描主机
在 部署 - 主机 页面点击 添加主机 按钮,也可以通过 一键部署 进入该页面。

在 IP地址/主机名 输入要扫描主机的IP地址或主机名。
Note:
ubuntu 的 root 账号默认是被禁用的,需要手工开启。
ubuntu 开启 root,执行命令
sudo passwd root,按照提示输入 root 密码。

扫描主机支持4种输入方式:
单机扫描:

段扫描:段扫描不仅支持 IP 段,也支持主机名,如:ubuntu-test-[01-03]

列表扫描:用逗号分隔

或者换行分隔:

用户名必须是 root,安装需要 root 权限,如果系统禁止 root 登录,需要手工去开启。
输入密码,SSH 端口根据实际端口修改(默认22)。代理端口在这里不修改。
点击 扫描 按钮。扫描成功后,点击底部的 下一步 按钮,进入添加主机页面。

添加主机
系统会自动检查主机是否符合安装服务的要求。

符合条件的主机,在左侧主机列表都会自动勾选上。
Note:
sdb1 主机提供 OM 服务(SequoiaDB 管理中心进程),不推荐在 OM 服务的主机上安装服务。
因为是演示环境,所以手工勾选 sdb1 。
在 主机配置的磁盘列表可以选择磁盘。容量不足和网络盘是禁止选择的,符合条件的磁盘都会默认选中。
Note:
选中的磁盘,将会在配置服务时,自动分配服务的节点到磁盘上,如果不希望节点安装在某个磁盘上,在这里取消选中该磁盘即可。

点击底部的 下一步 按钮,进入安装主机页面。
安装主机
等待安装完成:

安装完成:

完成部署主机:
如果是 一键部署,点击底部的 下一步 按钮,进入 配置服务 ,开始配置SequoiaDB服务,点击查看。

如果是部署主机,点击底部的 完成 按钮,回到 部署 页面。