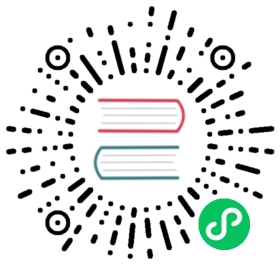- Offline mode for TouchKit 4 mobile apps
- Background
- Demystifying offline mode
- Client-side offline mode handling - method 1: checking the status
- Client-side offline mode handling - method 2: handling events
- Client-side offline mode handling - method 3: implementing OfflineMode interface
- Setting up the offline mode
- Synchronizing data between server and client
- Creating efficient offline views
- PhoneGap integration
Offline mode for TouchKit 4 mobile apps
Note: Vaadin Touchkit has been discontinued. A community-supported version is available on GitHub.
Background
Vaadin is primarily a server-side framework. What happens with the application when the server is not available? Although this is possible on desktop computers, more often it happens when using a mobile device. This is why Vaadin TouchKit allows you to define offline behavior. In this article I will tell you all the details you need to know about offline mode and how to use it. It is written based on Vaadin 7.3 and TouchKit 4.0.0.
Touchkit is a Vaadin addon that helps in developing mobile applications. I assume that you have some knowledge in Vaadin and how to develop client-side Vaadin (GWT) code. I will mention the Parking demo here a few times and you can find its sources here. I suggest that you read this article before you try to understand the Parking demo source code, it will help you grasp the concepts demonstrated in the demo.
Demystifying offline mode
As said before, Vaadin is a server-side framework and that implies that when an application is running, there is a lot of communication going on between the server and the client. Thus server-side views are not accessible when there is no connection. On the other hand, offline enabled applications run pure client-side Vaadin (GWT) code without connecting the server.
There are a couple of approaches you might take to specify offline behavior on the client-side.
Write a fully client-side application for the user to interact with when the server is offline.
Write some views as client-side widgets and, in case the connection is lost, disable all the components that might need a server connection.
Let’s take a look at the technical details you need to know.
Client-side offline mode handling - method 1: checking the status
The simplest way to know if the application is online or offline is to use this code:
Java
OfflineModeEntrypoint.get().getNetworkStatus().isAppOnline()
You might use it before sending something to the server or calling an RPC, for example. However, the network status might change at any time. Method 2 helps you react to those changes.
Client-side offline mode handling - method 2: handling events
In order to use this method you need an ApplicationConnection instance. We are going to use its event bus to handle online/offline events. Usually you get an ApplicationConnection instance from a component connector. Here is an example:
Java
@Connect(MyComponent.class)public class MyConnector extends AbstractComponentConnector {@Overrideprotected void init() {super.init();getConnection().addHandler(OnlineEvent.TYPE, new OnlineEvent.OnlineHandler() {@Overridepublic void onOnline(final OnlineEvent event) {// do some stuff}});getConnection().addHandler(OfflineEvent.TYPE, new OfflineEvent.OfflineHandler() {@Overridepublic void onOffline(final OfflineEvent event) {// do some stuff}});}}
Note that this connector will only be created if an instance of MyComponent is created on the server side and attached to the UI. As an option, it might be a UI or Component extension connector. Otherwise your connector will never be instantiated and you will never receive these events, so you can rely on them only if you want to show some changes in the view or disable some functionality of a view when offline. In order to get true offline capabilities, use method 3.
Client-side offline mode handling - method 3: implementing OfflineMode interface
Implementing client-side OfflineMode interface allows you to specify true offline-mode behavior: you will receive events also in case the page is loaded from cache without network connection at all.
Fortunately, there is a default implementation and you don’t need to worry about the implementation details. DefaultOfflineMode provides an OfflineMode implementation for any TouchKit application. It shows a loading indicator and a sad face when the network is down. In most cases all you want to do is replace this sad face with something more useful (for example Minesweeper or Sudoku), here’s a sample:
Java
public class MyOfflineMode extends DefaultOfflineMode {@Overrideprotected void buildDefaultContent() {getPanel().clear();getPanel().add(createOfflineApplication()); // might be a full blown GWT UI}}
Then you need to specify the implementation in your widgetset definition file (*.gwt.xml):
XML
<replace-with class="com.mybestapp.widgetset.client.MyOfflineMode"><when-type-is class="com.vaadin.addon.touchkit.gwt.client.offlinemode.OfflineMode" /></replace-with>
This is enough for showing an offline UI, it will be shown and hidden automatically, DefaultOfflineMode will take care of this. If you need a more complex functionality, like doing something when going offline/online, you might want to override additional methods from DefaultOfflineMode or implement OfflineMode from scratch. I briefly sketch what you need to know about it.
The OfflineMode interface has three methods:
Java
void activate(ActivationReason);boolean deactivate();boolean isActive();
Pretty clear, but there are some pitfalls.
Counterintuitively, not all ActivationReason(s) actually require activating the offline application view. On ActivationReason.APP_STARTING you can just show a loading indicator and on ActivationReason.ONLINE_APP_NOT_STARTED you might want to display a reload button or actually hide the offline view. Take a look at the DefaultOfflineMode implementation and the TicketViewWidget in the Parking demo.
Second thing to note: deactivate() will never be called if i`sActive()` returns false. So you must track whether the offline mode is active or just take a shortcut like this:
Java
boolean isActive() {return true;}
And the last one: regardless of what JavaDoc says, the return value of the deactivate() method is ignored. You might want to check if this changes in future versions.
Note that this client-side com.vaadin.addon.touchkit.gwt.client.offlinemode.OfflineMode interface has nothing to do with server-side extension com.vaadin.addon.touchkit.extensions.OfflineMode class (unfortunate naming).
Setting up the offline mode
You can turn a Vaadin application into an offline-enabled TouchKit application by using an extension of TouchKitServlet as your servlet class. For example, the following might be your servlet declaration in your UI class:
Java
@WebServlet(value = "/*")public static class Servlet extends TouchKitServlet /* instead of VaadinServlet */ {}
Below are some details that you might need at some point (or have read about in other places and are wondering what they are). You may skip to the “Synchronizing data between server and client” section if you just want a quick start.
You can check network status (method 1) in any TouchKit application (i.e. any application using TouchKitServlet), nothing special is required.
In order to use the application connection event bus (method 2), offline mode must be enabled or no events will be sent. As of TouchKit 4, it is enabled by default whenever you use TouchKit. If for some reason you want offline mode disabled, annotate your UI class with @OfflineModeEnabled(false). Although this is not recommended in TouchKit applications, because no message will be shown if the app goes offline, not even the standard Vaadin message.
For method 3 (implementing the OfflineMode interface), besides enabling offline mode, the HTML5 cache manifest should be enabled. The cache manifest tells the browser to cache some files, so that they can be used without a network connection. As with the offline mode, it is enabled by default. If you want it disabled, annotate your UI class with @CacheManifestEnabled(false). That way your application might be fully functional once starting online and then going offline (if it does not need any additional files when offline), but will not be able to start when there is no connection.
Caching additional files, for example a custom theme
If you need some additional files to be cached for offline loading (most likely your custom theme), you can add this property to your *.gwt.xml file:
XML
<set-configuration-propertyname='touchkit.manifestlinker.additionalCacheRoot'value='path/relative/to/project/root:path/on/the/server' />
Only files having these extensions will be added to the cache manifest: .html, .js, .css, .png, .jpg, .gif, .ico, .woff);
If this is a directory, it will be scanned recursively and all the files with these extensions will be added to the manifest.
OfflineMode extension
In addition, you can slightly tweak the offline mode through the OfflineMode UI extension.
You can set offline mode timeout (if there’s no response from the server during this time, offline mode will be activated), or manually set application mode to offline/online (useful for development). There’s also a less useful parameter: enable/disable persistent session cookie (enabled by default if you use @PreserveOnRefresh, which you should do for offline mode anyways). That’s all there is in this extension. Usage:
Java
// somewhere among UI initializaionOfflineMode offline = new OfflineMode();offline.extend(this);offlineModeSettings.setOfflineModeTimeout(5);
Note: it is not compulsory to use this extension, but it helps the client side of the Touchkit add-on to find the application connection. Without it, it tries to get an application connection for 5 seconds. If you suspect that your connection is too slow or the server is very slow to respond, you might add a new OfflineMode().extend(this); to your UI just in case. That should be very rarely needed.
This extension is usually used for synchronizing data between the server and the client (covered in the next section), but it can be done through any other extension/component — there is no special support for it in OfflineMode extension.
Synchronizing data between server and client
In a sense, the client is always in “offline mode” between requests from the server point of view. Therefore the regular Vaadin way of synchronizing data between the client-side widget and the server-side (Vaadin RPC mechanism and shared state) is still valid, the difference being that the offline widget is probably more complex and the amount of data is greater than that of an average component.
As mentioned, the server is not necessarily aware that the client went offline for some time, therefore the synchronization should be initiated from the client side. So using method 2 or 3, the client side gets an event that the connection is online and it sends an RPC call to the server. New data might be sent with the notification or asked separately, e.g. using LocalStorage (TouchKit provides easy access to HTML5 LocalStorage from the server side). The server might send new data through shared state.
If we reuse OfflineMode (mentioned in the end of the last section), the code might look like this:
Java
public class MyOfflineModeExtension extends OfflineMode {public MyOfflineModeExtension() {registerRpc(serverRpc);}private final SyncDataServerRpc serverRpc = new SyncDataServerRpc() {@Overridepublic void syncData(final Object newData) {doSmth(newData); // update datagetState().someProperty = newServerData; // new data from the server to the client}};}@Connect(MyOfflineModeExtension.class)public class MyOfflineConnector extends OfflineModeConnector {private final SyncDataServerRpc rpc = RpcProxy.create(SyncDataServerRpc.class, this);@Overrideprotected void init() {super.init();getConnection().addHandler(OnlineEvent.TYPE, new OnlineEvent.OnlineHandler() {@Overridepublic void onOnline(final OnlineEvent event) {Object new Data = … // get updated datarpc.syncData(newData);}});}}
As already said, this does not necessarily have to be done through the OfflineMode extension, it can be done using any component connector, there is nothing special about OfflineMode.
Another option, a less wordy and more decoupled one, could be done by using JavaScript function call.
On the server side:
Java
JavaScript.getCurrent().addFunction("myapp.syncData",(args) -> { /*sync data, e.g. get it from LocalStorage */});
On the client side:
Java
// in any connectorgetConnection().addHandler(OnlineEvent.TYPE, new OnlineEvent.OnlineHandler() {@Overridepublic native void onOnline(final OnlineEvent event) /*-{myapp.syncData();}-*/;});
Or similar code in client-side OfflineMode implementation:
Java
MyOfflineMode extends DefaultOfflineMode {@Overridepublic native boolean deactivate() /*-{myapp.syncData();}-*/;}
This option is less “the Vaadin way”, but in some cases might be useful.
Creating efficient offline views
There are two main concerns with offline-enabled applications:
Maximizing code sharing between online and offline mode.
Seamlessly switching between offline and online mode.
To share the code for a view that is used both in online and offline, you will probably need to create the view as a custom widget, including connector and a server-side component class. If you know how to do this and understand why it is needed, you can skip to the “Switching between online and offline” subsection .
As Vaadin is a server-side framework, the views and the logic are usually implemented using server-side Java code. During application lifetime, a lot of traffic is sent between the server and the client even in a single view. Thus server-side implemented views are not usable when there is no connection between server and client.
For very simple views (e.g. providing a list, no data input) it might be appropriate to have two separate implementations, one client-side and one server-side, as it is quick and easy to build these and you avoid the development and code overhead of using client-side views online, keeping the server-side advantages for the online version.
For more complex functionality you will need to implement a fully client-side view for both online and offline operation and then synchronize the data as described in the previous section. Using it during a completely offline operation is straightforward: just show the view on the screen by an OfflineMode interface implementation in an overlay. For server-side usage you will probably need to create a server-side component and a connector.
Switching between online and offline
What we want to achieve is that the user doesn’t feel that the application went offline or online if he doesn’t need to know that. We might show an indicator so that the user is aware, but he should be able to do what he did before the switch happened, if this is possible. Also, no data should be lost during switching.
A NavigatorManager issue and workaround
Before we go to some deeper details, note that there is an annoying NavigatorManager behavior related to offline mode: when you click a NagivationButton while the connection is down (but before offline mode was activated) and the target view is not in the DOM yet, the server does not respond the system switches to offline mode and then when coming back from offline mode, we’re stuck in an empty view.
A workaround for this is to call NavigatorManagerConnector to redraw on an online event, so this might be put in some connector (you might use deferred binding to put this in NavigatorManagerConnector itself):
Java
getConnection().addHandler(OnlineEvent.TYPE, new OnlineEvent.OnlineHandler() {@Overridepublic void onOnline(final OnlineEvent event) {final JsArrayObject<ComponentConnector> jsArray =ConnectorMap.get(getConnection()).getComponentConnectorsAsJsArray();for (int i = 0; jsArray.size() > i; i++) {if (jsArray.get(i) instanceof NavigationManagerConnector) {final NavigationManagerConnector connector =(NavigationManagerConnector) jsArray.get(i);connector.forceStateChange();}}}});
User experience considerations related to switching
Here’s an example of what we want to achieve: if the user is filling a form, which by design can be filled offline or online, and the network suddenly goes down, he should be able to continue filling the form without much interference. That means, if we’re using method 3 by implementing OfflineMode and showing an overlay on the screen (which is done in the Parking demo), the offline overlay will be hiding the real online form. At that point the data from the online form is copied to the offline form and the user barely notices that something happened. That means there are two instances of the form, online one and offline one. Another option would be that you have only one instance of the form and instead of copying the data, you attach the whole form to a different view (thanks to Tomi Virkku for the tip).
In the Parking demo, the ticket view jumps, because the scroll position changes and an indicator is added. If the user was in the middle of something, he is suddenly interrupted, although no data is lost.
If we want to improve user experience, we could implement it in a better way. In case the network goes offline when the user is filling a form, we disable all the elements that might fire a request to the server and let the user continue filling the form. Of course, the form should be implemented completely client-side, and all the suspicious elements would be around it, probably navigation/toolbar buttons. Another option would be to have all the elements client-side and on click they would be checking if there is a connection, before sending anything to the server. After the user submits or cancels the form, we can show the “true” offline view. Alternatively, it will be the only offline view in the application, depending on the specific case.
For example, if you are using a navigator manager, the trick would be to keep or find the VNavigatorManager and disable its widgets (left and right widgets, the ones that are used to navigate):
Java
getConnection().addHandler(OfflineEvent.TYPE, new OfflineEvent.OfflineHandler() {@Overridepublic void onOffline(final OfflineEvent event) {setWidgetEnabled(getWidget().getNavigationBar().getWidget(0), false);}});void setWidgetEnabled(final Widget widget, final boolean enabled) {widget.setStyleName(ApplicationConnection.DISABLED_CLASSNAME, !enabled);if (widget instanceof HasEnabled)((HasEnabled) widget).setEnabled(enabled);// this is just because for some reason VNavigatorButton does not implement HasEnabled, although it has such methods...if (widget instanceof VNavigationButton)((VNavigationButton) widget).setEnabled(enabled);}
Known issues: HasEnabled declaration should be fixed soon, but I should warn you that for some reason a disabled NavigationButton still responds to mouse click events, although correctly ignoring touch events.
Same works in the other direction as well, so when an offline form is shown and the connection goes up, you just keep the offline form until the user submits/cancels, then show the online view again.
This is how you can give the user experience the best experience.
PhoneGap integration
As this is not directly related to the topic I will not explain the basics here, just a couple of pitfalls that someone familiar with PhoneGap might encounter.
An issue with offline mode on PhoneGap was reported recently and because of that, a new solution was found that puts the Vaadin application into an iframe. You can get the files for PhoneGap from TouchKit maven archetype (link no longer available). However, this solution has its drawbacks and you might want to disable the iframe. If you do that, you need to copy some files (like widgetset) to your PhoneGap project. There is still ongoing discussion of how to improve this. No more details here, this was just to warn you.
Another pitfall is that when you specify the URL in archetype’s index.html do put the final slash:
Java
window.vaadinAppUrl = 'http://youraddress.com/path/'; // <--- slash is compulsory!
Without it the application will not load from cache when there’s no connection.