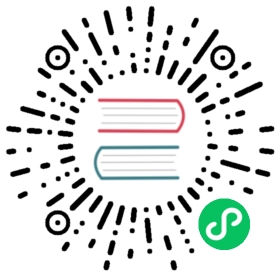1.5 Oracle安装
要想掌握Oracle数据库,仅靠理论是完全不够的,最好的学习方式就是带着目的,一边学一边练习,才能在较短的时间内取得良好的效果。接下来开始Oracle数据库学习的第一步,安装Oracle数据库。
根据Oracle版本的不同,安装Oracle数据库的步骤会有一定的差别,本书将以Oracle 11g Release 2(11.2)for Microsoft Windows(32-Bit)版本在Windows 7操作系统下的安装为例,介绍如何在Windows平台下安装Oracle数据库。
1.5.1 下载Oracle数据库
在介绍Oracle数据库安装之前,先说一下如何获取Oracle 11g的安装文件。Oracle数据库可以在Oracle官网上下载,具体下载地址会随着Oracle公司官网结构的调整而有所变化,下载页面在Oracle官网上很容易找到。如图1.1所示为Oracle 11g的下载页面。

图1.1 Oracle 11g下载页面
下载前,需要注册一个Oracle网站用户并使用这个用户登录Oracle网站。成功登录并找到Oracle 11g的下载页面后,首先需要选择接收OTN许可协议,否则不能下载Oracle数据库。根据要求,选择Microsoft Windows(32位)这个Oracle 11g的版本进行下载,需要下载两个文件,合计大小约为2.1GB。安装文件比较大,需要耐心等候。
也可以单击“查看全部”按钮,能够看到Oracle公司为Microsoft Windows(32位)平台提供的全部下载资料,如图1.2所示(截取部分内容)。内容不仅包括需要下载的两个文件,还包括安装指南、通用文档、客户端库、Oracle数据库示例等资料,可以按需下载。

图1.2 Oracle 11g下载全部资料
1.5.2 Oracle 11g安装步骤
下载完成后,将两个压缩包解压到同一目录,然后单击该目录下的setup.exe文件进行安装。需要提醒大家的是,在安装Oracle之前,最好将本机IP地址设定为固定IP,避免安装结束之后出现不必要的问题。具体安装步骤如下。
(1)执行安装程序后,会出现如图1.3所示的控制台窗口。

图1.3 Oracle 11g安装步骤1
(2)等待片刻之后,会出现如图1.4所示的启动画面。

图1.4 Oracle 11g安装步骤2
(3)稍许等待,进入如图1.5所示的安装画面。取消默认选中的“我希望通过My Oracle Support接收安全更新。”复选框,然后单击“下一步”按钮继续。

图1.5 Oracle 11g安装步骤3
(4)出现“选择安装选项”对话框,如图1.6所示。保持默认选择“创建和配置数据库”单选按钮,单击“下一步”按钮继续。

图1.6 Oracle 11g安装步骤4
(5)出现“系统类”对话框,如图1.7所示。默认选择“桌面类”单选按钮,单击“下一步”按钮继续。

图1.7 Oracle 11g安装步骤5
(6)出现“典型安装配置”对话框,如图1.8所示。设置Oracle基目录、软件位置和数据库文件位置,选择数据库版本(企业版)和字符集(保持默认值)。同时要设置全局数据库名,本次安装时如图1.8所示,全局数据库名设置为orcl11,需要记住;最后还需要设置管理口令,其格式要求至少包含一个大写字母、一个小写字母和一个数字,否则会提示警告信息。单击“下一步”按钮继续,如果管理口令的设置不符合Oracle建议的标准,安装过程中会再一次弹出一个对话框,提示管理口令不符合要求,是否继续。

图1.8 Oracle 11g安装步骤6
(7)出现“执行先决条件检查”对话框,如图1.9所示。安装程序为确保目标环境能满足所选Oracle产品的最低安装和配置要求,执行条件检查。检查完成后,单击“下一步”按钮继续。

图1.9 Oracle 11g安装步骤7
(8)出现“概要”对话框,如图1.10所示。该概要总结了之前对Oracle 11g安装的设置信息,如果安装者发现存在问题,可以通过单击“后退”按钮进行更改;如果没有发现问题,则单击“完成”按钮,开始Oracle 11g的安装。

图1.10 Oracle 11g安装步骤8
(9)出现“安装产品”对话框,安装画面如图1.11所示,需要等待一段时间。

图1.11 Oracle 11g安装步骤9
(10)安装产品结束之后,出现“复制数据库文件”对话框,如图1.12所示。该过程需要完成复制数据库文件,创建并启动Oracle实例和创建数据库的工作。

图1.12 Oracle 11g安装步骤10
(11)数据库创建完成之后,出现“确定”对话框,如图1.13所示。在该对话框中,有一个重要的工作就是给数据库默认账户解锁,并设置账户口令,单击“口令管理”按钮继续。

图1.13 Oracle 11g安装步骤1
(12)出现“口令管理”对话框,如图1.14所示。Oracle数据库系统提供了多个默认账户,这些默认账户具有不同的数据库对象、角色权限和系统权限等。从图1.14中可以看出,用对号标识的数据库账户处于锁定状态,不能使用。对于解锁的账户,需要设置账户口令,本次安装解锁了HR、SYSTEM、SYS和SCOTT四个账户,并设置了不同的密码,其中解锁HR账户的目的是之后需要通过使用该账户登录Oracle数据库,访问其中的人力资源相关表,达到演示SQL语句作用的目的。

图1.14 Oracle 11g安装步骤12
(13)最后出现“完成”对话框,提示Oracle数据库安装成功,如图1.15所示,并告知可以通过指定的URL访问Oracle企业管理器数据库控制台。单击“关闭”按钮,安装程序会自动打开一个浏览器窗口,访问企业管理器,使用SYS或SYSTEM账户(HR和SCOTT账户不具备相关权限)登录企业管理器,可以对Oracle数据库进行管理。

图1.15 Oracle 11g安装步骤13
1.5.3 Oracle数据库启动与关闭
Oracle数据库安装完毕后,会自动启动。即使不做设置,在下次启动系统时,Windows也会自动启动Oracle数据库服务器。Oracle是一个大型的关系型数据库管理系统,启动后会占用大量的系统资源,导致系统速度变慢。如果只想在使用Oracle的时候才启动Oracle数据库,平时不让Oracle随着Windows启动而启动,可以通过手动启动服务的方式达到目的。
在Windows 7操作系统下,单击“开始”→“控制面板”→“管理工具”→“服务”选项,打开“服务”程序界面。在所列出的服务中找到OracleServiceORCL11(服务名的最后一段字符串为Oracle安装时设置的全局数据库名),右击选中的服务,在弹出的菜单中选择“属性”选项,如图1.16所示。

图1.16 “服务”程序界面
在弹出的“OracleServiceORCL11的属性”对话框中(见图1.17),单击“停止”或“暂停”按钮,可以将Oracle数据库服务置于停止或暂停状态,之后再单击“启动”或“恢复”按钮,可以重新启动Oracle数据库。将“启动类型”由“自动”改为“手动”,则Oracle数据库服务不会再随着Windows启动而启动,如果想启动Oracle数据库服务,单击“启动”按钮即可。

图1.17 “OracleServiceORCL11的属性”对话框
OracleServiceORCL11是数据库的主服务,此服务必须启动才能使用Oracle。此外,如果要使用PL/SQL Developer等客户端工具访问数据库,就还需要启动Oracle监听服务:OracleOraDb11g_home1TNSListener。