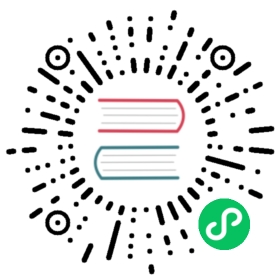1 简单的图表
概览
提供了简单的图表,用于可视化监控项收集的数据。
用户部分无需配置工作即可查看简单图表。它们由 Zabbix 免费提供。
只需转到 监控→ 最新数据 并单击图表 链接将显示相应的监控项和图表。

为所有数值型监控项提供了简单的图表。为了文本监控项,历史链接在 监控 → 最新数据中是可用的。
时间段选择器
请注意图表上方的时间段选择器。它允许一键选择经常需要的时间段。
请注意,今天、本周、本月、本年 显示整个期间,包括未来的小时/天。今天到目前为止,相比之下,只显示过去的小时数。
一旦选择了一个周期,它可以在时间上来回移动点击
 箭头按钮。 缩小按钮允许缩小第二个周期次或在每个方向上增加 50%。缩小也可以通过双击图表。整个时间段选择器可以是通过单击包含所选期间的选项卡标签折叠。
箭头按钮。 缩小按钮允许缩小第二个周期次或在每个方向上增加 50%。缩小也可以通过双击图表。整个时间段选择器可以是通过单击包含所选期间的选项卡标签折叠。
From/To 字段以以下任一方式显示所选期间:
- 格式为“Y-m-d H:i:s”的绝对时间语法
- 相对时间语法,例如:
now-1d
相对格式的日期可以包含一个或多个数学操作(- 或 +),例如now-1d 或now-1d-2h+5m。对于相对时间支持以下缩写:
- 现在
- s(秒)
- 米(分钟)
- h(小时)
- d(天)
- w(周)
- M(月)
- y(年)
可以通过单击选择特定的开始/结束日期From/To 字段旁边的日历图标。在这种情况下,日期选择器弹出窗口将打开。

在日期选择器中,可以在使用 Tab 和 Shift+Tab 的年/月/日。键盘箭头或箭头按钮允许选择所需的值。按 Enter 键(或单击所需的值)激活选择。
控制显示时间的另一种方法是突出显示用鼠标左键绘制图形。图表将放大到松开鼠标左键后突出显示的区域。
如果未指定时间值或字段留空,则时间值将设置为“00:00:00”。这不适用于今天的日期选择:在这种情况下,时间将设置为当前值。
最近的数据与更长的时期
对于最近的数据,会绘制一条单线连接每个接收到的数据价值。只要至少有一条线,就画一条线水平像素可用于一个值。
对于显示较长周期的数据绘制三条线 - 深色绿色表示平均值,而浅粉色和浅绿色线显示该时间点的最大值和最小值。空间高点和低点之间用黄色背景填充。
工作时间(工作日)在图表中显示为白色背景,而非工作时间以灰色显示(默认前端主题使用原始蓝色)。

在简单的图表中工作时间总会显示,而在自定义图表 中可以按照用户偏好显示。
如果图表显示超过 3 个月,则不显示工作时间。
触发器线
单一触发器显示成一条带有触发器严重性颜色的黑色虚线——注意图表上的蓝线和图例中显示的触发信息。最多 3 条触发器线可以显示在图表上;如果有更多触发器,那么严重性较低的触发器优先展示。触发器总是会显示在单一图表中,而在自定义图表 中可按照用户偏好显示。

从历史/趋势生成
可以根据监控项历史或趋势生成图表。
对于前端调试模式 已激活的用户,在图表的右下角显示一个灰色的垂直标题,指示数据来源。
影响趋势历史使用的几个因素:
监控项历史的寿命。例如,项目历史可以保留14 天。在这种情况下,任何超过十四天的数据都将不被保存。
图表中的数据拥塞。如果要显示的秒数水平图形像素超过 3600/16,显示趋势数据(即使监控项历史在同一时期仍然可用)。
如果趋势被禁用,监控项历史将用于图表构建(如果可用于该时期)。从 Zabbix 2.2.1开始支持此功能(之前,禁用趋势意味着期间的图表是空的,即使监控项历史可用)。
数据缺失
对于具有定期更新间隔的监控项,在如果未收集项目数据,则图表展示为空。
但是,对于trapper监控项和具有计划更新间隔的项(但是定期更新间隔设置为 0),在第一个收集的值和最后一个收集的值之间是一条直线;这条线分别位于第一个/最后一个值的级别上 。
切换到原始值
右上角的下拉菜单允许从简单图形切换到值/500 个最新值 列表。这对于查看组成图形的数值很有用。
这里表示的是原始值,即没有单位或使用处理后的值。但是,会显示应用了值映射。
已知的问题
有关图表,请参阅 已知问题。