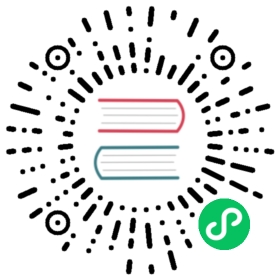首页
在ZStack Mini主菜单,点击首页,进入首页界面。
如图 1所示:
图 1. 首页

首页主要对ZStack Mini云平台数据中心资源实时状态进行统一直观展示。
首页主要分为五大部分:
总物理机资源使用率及性能监控
通过对全部物理机CPU、内存、磁盘IO、网络资源使用情况进行统计分析,以总物理机CPU负载压力、总内存负载压力、总磁盘IO性能、以及总网络吞吐性能为指标,分别进行实时展示监控。实时显示的数据结合动态曲线图,可直观告知用户当前总物理机的整体资源使用状态以及性能状态。
云主机、物理机的运行状态统计
通过对全部云主机、物理机运行状态进行统计分析,对处于各状态的资源数量进行实时展示监控,并结合进度条的绿、红、黄比例提示,可直观告知用户当前全部云主机、物理机的运行情况。
- 绿色:表示运行中状态。
- 红色:表示已停止状态。
- 黄色:表示其他状态。比如:云主机的启动中、重启中;物理机的未知、已失联、进入维护模式等。
CPU、内存、存储、网络IP的实时资源用量统计
通过对物理资源使用情况进行统计分析,挑选出CPU、内存、存储、网络IP等资源,对它们的资源用量分别进行实时展示监控,实时显示的百分比结合进度条的蓝、黄、红三色提示可直观告知用户当前资源的使用量。同时提供详实的数据(已用、总量、可用)供用户参考。
- 蓝色:表示小于60%。
- 黄色:表示大于等于60%并且小于80%。
- 红色:表示大于等于80%。
报警消息
对ZStack Mini云平台中报警消息进行收集,实时推送最新报警消息展示到首页,可直观告知用户云平台当前存在哪些安全隐患。
在报警消息窗口点击查看更多,进入报警消息页面,可以按时间段查看报警消息及其详情,方便用户快速定位问题。
数据盘、镜像实时数量展示
对ZStack Mini拥有的数据盘和镜像数量进行实时展示。
Parent topic: 管理员操作指南
关于
关于界面显示了当前软件的名称、版本、虚拟IP和管理节点IP等信息。
如图 1所示,在UI界面右上角点击个人中心 > 关于,展开关于界面,如图 2所示:
图 1. 个人中心

图 2. 关于界面

Parent topic: 首页
设置
设置界面显示了ZStack Mini的设置项。
如图 1所示,在UI界面右上角点击个人中心 > 设置,进入设置界面,可对ZStack Mini进行设置。
图 1. 个人中心

Parent topic: 首页
自定义UI
本章描述了安装ZStack Mini后如何定制化Logo信息。
进入自定义UI设置界面。
在ZStack Mini主菜单,点击设置 > 自定义UI,进入自定义UI设置界面,如图 1所示:
图 1. 自定义UI

在自定义UI设置界面,可参考以下示例输入相应内容:
- 文本标题设置:
- 浏览器标题:自定义浏览器标题,30字符以内
- 平台标题:自定义平台标题,30字符以内
图形图标设置:
浏览器favicon图标:点击右侧选择图片按钮,本地上传即可
说明: 自定义浏览器favicon图标需满足以下要求:
- 仅支持ico格式
- 像素在64*64px以内,文件大小不超过2M
登录-关于页面logo:点击右侧选择图片按钮,本地上传即可
说明: 自定义登登录-关于页面logo图片需满足以下要求:
- 仅支持PNG格式
- 像素在150*150px以内,文件大小不超过2M
导航logo(展开状态):点击右侧选择图片按钮,本地上传即可
说明: 自定义导航logo(展开状态)图标需满足以下要求:
- 仅支持PNG格式
- 像素在172*36px以内,文件大小不超过2M
导航logo(收起状态):点击右侧选择图片按钮,本地上传即可
说明: 自定义导航logo(收起状态)图标需满足以下要求:
- 仅支持PNG格式
- 像素在36*36px以内,文件大小不超过2M
- 文本标题设置:
- 点击保存按钮,手动刷新页面,UI界面的相关logo及发行信息将更换为定制化版本。
点击重置按钮,可一键清除当前定制化设置,重新恢复为默认设置。
至此,定制化logo及发行信息方法介绍完毕。
Parent topic: 设置
接收端
用户可以创建接收端来接收报警消息,接收端支持邮箱类型。
创建接收端
- 报警消息会以邮件方式通过邮箱服务器发送到指定的邮箱地址。
- 需提前添加邮箱服务器,并测试邮箱服务器可用。
在ZStack Mini主菜单,点击个人中心 > 设置,进入设置界面,在接收端Tab页点击创建接收端,在弹出的创建接收端界面,可参考以下示例输入相应内容:
- 名称:设置接收端名称
- 邮箱地址:输入邮箱地址
- 邮箱服务器:输入已添加的邮箱服务器,添加邮箱服务器请参考邮箱服务器章节
如图 1所示:
图 1. 创建接收端

Parent topic: 设置
邮箱服务器
ZStack Mini支持设置邮箱服务器,用来接收报警邮件。
添加邮箱服务器
在ZStack Mini主菜单,点击个人中心 > 设置,进入设置界面,在邮箱服务器Tab页点击添加邮箱服务器,在弹出的添加邮箱服务器界面,可参考以下示例输入相应内容:
- 名称:设置邮箱服务器名称
- SMTP邮箱服务器:输入邮箱服务器地址
- 邮箱服务器端口:输入邮箱服务器端口
- 加密类型:选择加密类型,默认为STARTTLS
- 用户名:可选项,输入邮箱的用户名
- 密码:可选项,输入邮箱的密码
如图 1所示:
图 1. 添加邮箱服务器

点击确定按钮,系统会自动检测用户名、密码、邮箱服务器、邮箱服务器端口、加密类型是否正确,等待时间不超过5秒。若填写有误,请根据右上角消息提示修改后重新提交;若确认无误将返回到邮箱服务器界面,邮箱服务器添加成功。
说明:
请按实际情况填写相关信息,如有疑问请联系相关邮箱服务器提供商。
Parent topic: 设置
网络配置
网络配置页展示了一体机千兆网络和IPMI网络的网络配置信息,如图 1所示:
图 1. 网络配置页

修改网络配置
ZStack Mini支持修改一体机网络配置,方法如下:
- 准备工作
- 请需确保一体机网络环境稳定,网络连接正常。
点击网络配置页面右上角进入配置模式按钮,进入配置模式
说明: 请参考以下两种进入配置模式的方式(推荐使用双网卡笔记本进行配置):
若用于网络配置的笔记本有两个网卡(或使用USB转网口工具):
- 将笔记本连接至ZStack Mini管理网络所在的交换机(需配置交换机VLAN Access端口与ZStack Mini管理网络相通)
- 配置第一个网卡与ZStack Mini管理网络在同一网段,保证笔记本可以正常登录ZStack Mini系统
- 配置第二个网卡的IP地址配置为静态IP:100.66.66.100
- 进入配置模式,将自动跳转至100.66.66.66:8200页面
若用于网络配置的笔记本只有一个网卡:
- 开启配置模式后,由于网络不通,100.66.66.66:8200页面将无法打开,请将笔记本连接至ZStack Mini管理网络所在的交换机(需配置交换机VLAN Access端口与ZStack Mini管理网络相通)
- 配置笔记本IP地址为100.66.66.100
- 再次登录100.66.66.66:8200地址,即可进入配置页面;
请按需对各节点的网络配置进行修改,如图 2所示:
图 2. 修改网络配置
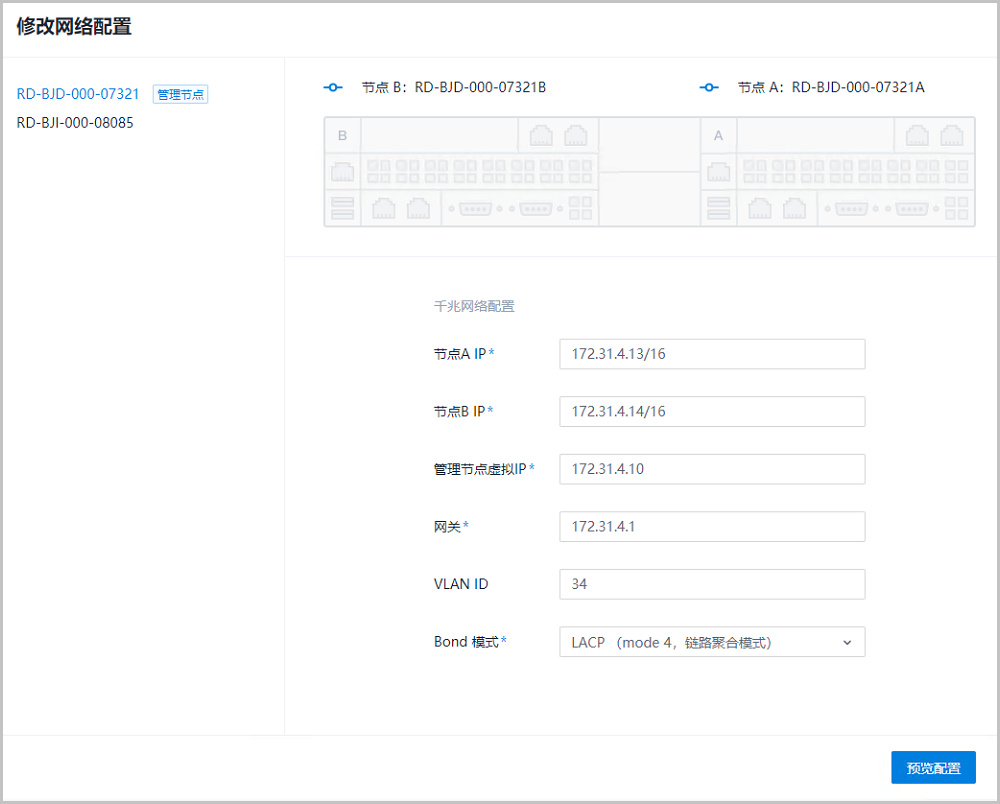- 管理节点支持修改条目:节点A IP、节点B IP、管理节点虚拟IP、网关、VLAN ID、Bond 模式- 非管理节点支持修改条目:节点A IP、节点B IP、网关、VLAN ID、Bond 模式
设置完毕后,点击预览配置并确认无误后点击确定按钮,等待修改完成,即可进入系统或重填信息,如图 3所示:
图 3. 完成网络配置修改

将用于配置的笔记本IP改回管理节点所在网段,进入ZStack Mini系统,请在确保系统内各项业务运行正常后退出配置模式,100.66.66.66:8200页面将自动关闭,如图 4所示:
图 4. 退出配置模式

说明:
- 网络配置修改后将导致现有配置不可用,请谨慎修改。
Parent topic: 设置