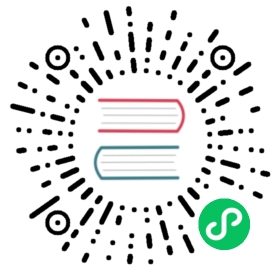End-users of Boundary can utilize the Desktop app to connect to a running Boundary server to easily:
- Browse available targets
- Connect to targets
- Manage active sessions
Security administrators use the Boundary CLI and API to automate infrastructure access management, but the Desktop app makes Boundary accessible to low-code and no-code users. Users that establish sessions with targets frequently will also find the browse, connect, and manage functionality convenient for day-to-day operations.
In this tutorial, you will install the Boundary Desktop app, start Boundary in dev mode and connect to a target.
Prerequisites
- A MacOS, Windows, or Linux Workstation
- Boundary is still running in dev mode
Install Boundary Desktop
Boundary Desktop can be installed on MacOS, Windows, or Linux systems. Select the tab for your preferred OS.
MacOSWindowsLinux
Boundary Desktop on MacOS can be installed by either:
- The Homebrew package manager
- Direct Download
HomebrewDirect Download
Homebrew is a free and open-source package management system for Mac OS X. Install from the official Boundary Desktop cask from the terminal.
To install with Homebrew:
$ brew install hashicorp-boundary-desktop
$ brew install hashicorp-boundary-desktop
Start a dev environment
Boundary Desktop connects with a running instance of a Boundary controller. In non-dev environments, Boundary Desktop would connect to this running controller without hosting it locally.
In this tutorial, you will run a Boundary controller locally using dev mode.
You already have a Boundary instance running in dev mode. If not, start it again.
$ boundary dev==> Boundary server configuration:[Controller] AEAD Key Bytes: NtnnXhfyf3kWat2bn/dI/mCqQOEsEWY2r6M42G1pJtc=[Recovery] AEAD Key Bytes: CppomgVQTvwwONTcLHuxnCPmGxm3S2I53a3h/o8AjJw=[Worker-Auth] AEAD Key Bytes: otkRTWVA9nQI4ix31JmQHT+0iecsnSGqkoyPduASjW4=[Recovery] AEAD Type: aes-gcm[Root] AEAD Type: aes-gcm[Worker-Auth] AEAD Type: aes-gcmCgo: disabledController Public Cluster Addr: 127.0.0.1:9201Dev Database Container: nice_ishizakaDev Database Url: postgres://postgres:password@localhost:55000/boundary?sslmode=disableGenerated Admin Login Name: adminGenerated Admin Password: passwordGenerated Auth Method Id: ampw_1234567890Generated Host Catalog Id: hcst_1234567890Generated Host Id: hst_1234567890Generated Host Set Id: hsst_1234567890Generated Org Scope Id: o_1234567890Generated Project Scope Id: p_1234567890Generated Target Id: ttcp_1234567890Generated Unprivileged Login Name: userGenerated Unprivileged Password: passwordListener 1: tcp (addr: "127.0.0.1:9200", cors_allowed_headers: "[]", cors_allowed_origins: "[*]", cors_enabled: "true", max_request_duration: "1m30s", purpose: "api")Listener 2: tcp (addr: "127.0.0.1:9201", max_request_duration: "1m30s", purpose: "cluster")Listener 3: tcp (addr: "127.0.0.1:9202", max_request_duration: "1m30s", purpose: "proxy")Log Level: infoMlock: supported: false, enabled: falseVersion: Boundary v0.1.8Version Sha: c0f33f982c87c0eb4127cb16cf06b03a37b91dbdWorker Public Proxy Addr: 127.0.0.1:9202==> Boundary server started! Log data will stream in below:T13:59:18.863-0600 [INFO] worker: connected to controller: address=127.0.0.1:9201T13:59:18.877-0600 [INFO] controller: worker successfully authed: name=dev-worker
$ boundary dev==> Boundary server configuration:[Controller] AEAD Key Bytes: NtnnXhfyf3kWat2bn/dI/mCqQOEsEWY2r6M42G1pJtc= [Recovery] AEAD Key Bytes: CppomgVQTvwwONTcLHuxnCPmGxm3S2I53a3h/o8AjJw= [Worker-Auth] AEAD Key Bytes: otkRTWVA9nQI4ix31JmQHT+0iecsnSGqkoyPduASjW4= [Recovery] AEAD Type: aes-gcm [Root] AEAD Type: aes-gcm [Worker-Auth] AEAD Type: aes-gcm Cgo: disabled Controller Public Cluster Addr: 127.0.0.1:9201 Dev Database Container: nice_ishizaka Dev Database Url: postgres://postgres:password@localhost:55000/boundary?sslmode=disable Generated Admin Login Name: admin Generated Admin Password: password Generated Auth Method Id: ampw_1234567890 Generated Host Catalog Id: hcst_1234567890 Generated Host Id: hst_1234567890 Generated Host Set Id: hsst_1234567890 Generated Org Scope Id: o_1234567890 Generated Project Scope Id: p_1234567890 Generated Target Id: ttcp_1234567890 Generated Unprivileged Login Name: user Generated Unprivileged Password: password Listener 1: tcp (addr: "127.0.0.1:9200", cors_allowed_headers: "[]", cors_allowed_origins: "[*]", cors_enabled: "true", max_request_duration: "1m30s", purpose: "api") Listener 2: tcp (addr: "127.0.0.1:9201", max_request_duration: "1m30s", purpose: "cluster") Listener 3: tcp (addr: "127.0.0.1:9202", max_request_duration: "1m30s", purpose: "proxy") Log Level: info Mlock: supported: false, enabled: false Version: Boundary v0.1.8 Version Sha: c0f33f982c87c0eb4127cb16cf06b03a37b91dbd Worker Public Proxy Addr: 127.0.0.1:9202==> Boundary server started! Log data will stream in below:T13:59:18.863-0600 [INFO] worker: connected to controller: address=127.0.0.1:9201T13:59:18.877-0600 [INFO] controller: worker successfully authed: name=dev-worker
Recall that Boundary starts in dev mode with default authentication credentials and a set of pre-defined resources.
These admin credentials enable you to log into the Boundary console.
- Generated Auth Method Login Name:
admin - Generated Auth Method Password:
password
The default login name and password can be overwritten with -login-name and -password flags (e.g. boundary dev -login-name="dev-admin" -password="p@ssw0rd").
If you have any trouble getting dev mode to start properly, refer back to the Start a Development Environment tutorial and then come back here.
Authenticate with Boundary Desktop
Next you will launch the Boundary Desktop app and connect it to the running controller.
Open the Boundary Desktop app installed earlier.
You will be prompted for the Boundary server origin, which is the URL for the client to connect to the controller via the Boundary API. Running in dev mode, this will be
http://localhost:9200
Select the
globalscope. In non-dev environments you would select the scope you have been provided access credentials for.Enter
adminin the Username field.This is the Generated Auth Method Login Name.
Enter
passwordin the Password field.This is the Generated Auth Method Password.
Click Authenticate.

You are presented with the Targets view, which contains the Generated target with the ID
ttcp_1234567890. This is the default target enabled by dev mode on your localhost.
Connect to a target
Next you will connect to the default target using the Desktop app.
Establish a connection
Click on Connect next to the default target.

Copy the target’s connection details
You will be presented with a dialog box that displays the target’s connection info. You can copy the connection details to your clipboard by clicking the button to the right of the Local proxy address.
View the pending connection
Click OK, and navigate to the Sessions view using the sidebar on the left. Notice that the status for the Generated target has been updated to
pending.
Start an SSH session
Open a new shell session or your SSH client of choice to establish an SSH connection using the copied target details. Be sure to update the port value with the value copied from the connection info. Enter your local administrator password when prompted to connect to the localhost target.
$ ssh -p 55315 127.0.0.1The authenticity of host '[127.0.0.1]:55315 ([127.0.0.1]:55315)' can't be established.ECDSA key fingerprint is SHA256:ZsbEADHGE95YlTkqSoKH+OMLHh//u33yEWs6DuB1DSc.Are you sure you want to continue connecting (yes/no/[fingerprint])? yesWarning: Permanently added '[127.0.0.1]:55315' (ECDSA) to the list of known hosts.Password:Last login: Wed Mar 17 15:06:03$
$ ssh -p 55315 127.0.0.1The authenticity of host '[127.0.0.1]:55315 ([127.0.0.1]:55315)' can't be established.ECDSA key fingerprint is SHA256:ZsbEADHGE95YlTkqSoKH+OMLHh//u33yEWs6DuB1DSc.Are you sure you want to continue connecting (yes/no/[fingerprint])? yesWarning: Permanently added '[127.0.0.1]:55315' (ECDSA) to the list of known hosts.Password:Last login: Wed Mar 17 15:06:03$
Issues connecting or disconnects right after entering your password could be due to SSH restrictions on your local machine. Using System Preferences in MacOS, click Sharing, ensure that Remote Login is enabled, and check the Allow access for section to make sure that your user has the correct permissions to log in.
Once connected, the Sessions view in the Boundary Desktop app should show the Generated target’s status has been updated to
active.
Terminate the connection
You can close the active session directly from the Boundary Desktop app.
Under the Sessions view, click Cancel to the right of the status for the Generated target. The status will update to
cancelingand a confirmation dialog should appear to verify the successful session termination.
Back in your terminal session, there should be a dialog confirming a closed connection by the remote host.
$ Connection to 127.0.0.1 closed by remote host.Connection to 127.0.0.1 closed.
$ Connection to 127.0.0.1 closed by remote host.Connection to 127.0.0.1 closed.
Clean up
Shutdown the dev environment by navigating back to the terminal session used to run
boundary dev, and enter thectrl+ckeystroke to shutdown the dev server.^C==> Boundary dev environment shutdown triggeredT13:45:14.835-0600 [INFO] worker: status ticking shutting downT13:45:14.836-0600 [INFO] controller: recovery nonce ticking shutting downT13:45:14.836-0600 [INFO] controller: terminating completed sessions ticking shutting downT13:45:14.836-0600 [INFO] controller: status ticking shutting down$
^C==> Boundary dev environment shutdown triggeredT13:45:14.835-0600 [INFO] worker: status ticking shutting downT13:45:14.836-0600 [INFO] controller: recovery nonce ticking shutting downT13:45:14.836-0600 [INFO] controller: terminating completed sessions ticking shutting downT13:45:14.836-0600 [INFO] controller: status ticking shutting down$
Next steps
You installed the Boundary Desktop app, connected to a running controller and viewed and managed an SSH session using the app. The Desktop app is typically used for session management, while the Admin console is used for administrative tasks like defining and managing Users, Groups, Roles, Projects and Host Catalogs.
The next step is to configure and manage targets that your organization wishes to protect. The recommended approach is to use Terraform to codify the Boundary configuration.