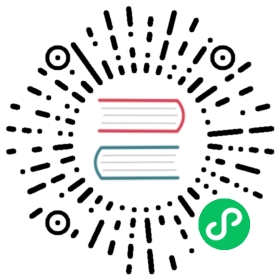- Updating Your Amazon DocumentDB TLS Certificates
- Updating Your Application and Amazon DocumentDB Cluster
- Troubleshooting
- Frequently Asked Questions
- What if I have questions or issues?
- How do I know whether I’m using TLS to connect to my Amazon DocumentDB cluster?
- Why are you updating the CA and server certificates?
- What happens if I don’t take any action by March 5, 2020?
- How do I know which of my Amazon DocumentDB instances are using the old/new server certificate?
- How do I modify individual instances in my Amazon DocumentDB cluster to update the server certificate?
- What happens if I add a new instance to an existing cluster?
- What happens if there is an instance replacement or failover on my cluster?
- If I’m not using TLS to connect to my cluster, do I still need to update each of my instances?
- If I’m not using TLS to connect to my cluster but I plan to in the future, what should I do?
- Can the deadline be extended beyond March 5, 2020?
- How can I be sure that I’m using the newest CA bundle?
- Why do I see “RDS” in the name of the CA bundle?
- When will the new certificate expire?
- If I applied the new server certificate, can I revert it back to the old server certificate?
- If I restore from a snapshot or a point in time restore, will it have the new server certificate ?
- What if I’m having issues connecting directly to my Amazon DocumentDB cluster from Mac OS X Catalina?
Updating Your Amazon DocumentDB TLS Certificates
The certificate authority (CA) certificate for Amazon DocumentDB (with MongoDB compatibility) clusters was updated on March 5, 2020. If you are using Amazon DocumentDB clusters with Transport Layer Security (TLS) enabled (the default setting) and you have not rotated your client application and server certificates, the following steps are required to mitigate connectivity issues between your application and your Amazon DocumentDB clusters.
The CA and server certificates were updated as part of standard maintenance and security best practices for Amazon DocumentDB. The previous CA certificate expired on March 5, 2020. Client applications must add the new CA certificates to their trust stores, and existing Amazon DocumentDB instances must be updated to use the new CA certificates before this expiration date.
Updating Your Application and Amazon DocumentDB Cluster
Follow the steps in this section to update your application’s CA certificate bundle (Step 1) and your cluster’s server certificates (Step 2). Before you apply the changes to your production environments, we strongly recommend testing these steps in a development or staging environment.
Note
You must complete Steps 1 and 2 in each AWS Region in which you have Amazon DocumentDB clusters.
Step 1: Download the New CA Certificate and Update Your Application
Download the new CA certificate and update your application to use the new CA certificate to create TLS connections to Amazon DocumentDB. Download the new CA certificate bundle from https://s3.amazonaws.com/rds-downloads/rds-combined-ca-bundle.pem. This operation downloads a file named rds-combined-ca-bundle.pem.
Note
If you are accessing the keystore that contains both the old CA certificate (rds-ca-2015-root.pem) and the new CA certificate (rds-ca-2019-root.pem), verify that the keystore selects CA-2019.
wget https://s3.amazonaws.com/rds-downloads/rds-combined-ca-bundle.pem
Next, update your applications to use the new certificate bundle. The new CA bundle contains both the old CA certificate (rds-ca-2015-root.pem) and the new CA certificate (rds-ca-2019-root.pem). By having both CA certificates in the new CA bundle, you can update your application and cluster in two steps.
Any downloads of the CA certificate bundle after September 1, 2019 should use the new CA certificate bundle. To verify that your application is using the latest CA certificate bundle, see How can I be sure that I’m using the newest CA bundle? If you’re already using the latest CA certificate bundle in your application, you can skip to Step 2.
For examples of using a CA bundle with your application, see Encrypting Data in Transit and Connecting with TLS Enabled.
Note
Currently, the MongoDB Go Driver 1.2.1 only accepts one CA server certificate in sslcertificateauthorityfile. Please see Connecting with TLS Enabled for connecting to Amazon DocumentDB using Go when TLS is enabled.
Step 2: Update the Server Certificate
After the application has been updated to use the new CA bundle, the next step is to update the server certificate by modifying each instance in an Amazon DocumentDB cluster. To modify instances to use the new server certificate, see the following instructions.
Note
Updating your instances requires a reboot, which might cause service disruption. Before updating the server certificate, ensure that you have completed Step 1.
Complete the following steps to identify and rotate the old server certificate for your existing Amazon DocumentDB instances using the AWS Management Console.
Sign in to the AWS Management Console, and open the Amazon DocumentDB console at https://console.aws.amazon.com/docdb.
In the list of Regions in the upper-right corner of the screen, choose the AWS Region in which your clusters reside.
In the navigation pane on the left side of the console, choose Clusters.
You may need to identify which instances are still on the old server certificate (
rds-ca-2015). You can do this in the Certificate authority column which is hidden by default. To show the Certificate authority column, do the following:Choose the Settings icon.

Under the list of visible columns, choose the Certificate authority column.
Choose Confirm to save your changes.
Now back in the Clusters navigation box, you’ll see the column Cluster Identifier. Your instances are listed under clusters, similar to the screenshot below.

Check the box to the left of the instance you are interested in.
Choose Actions and then choose Modify.
Under Certificate authority, select the new server certificate (
rds-ca-2019) for this instance.You can see a summary of the changes on the next page. Note that there is an extra alert to remind you to ensure that your application is using the latest certificate CA bundle before modifying the instance to avoid causing an interruption in connectivity.
You can choose to apply the modification during your next maintenance window or apply immediately. If your intention is to modify the server certificate immediately, use the Apply Immediately option.
Choose Modify instance to complete the update.
Complete the following steps to identify and rotate the old server certificate for your existing Amazon DocumentDB instances using the AWS CLI.
To modify the instances immediately, execute the following command for each instance in the cluster.
aws docdb modify-db-instance --db-instance-identifier <yourInstanceIdentifier> --ca-certificate-identifier rds-ca-2019 --apply-immediately
To modify the instances in your clusters to use the new CA certificate during your cluster’s next maintenance window, execute the following command for each instance in the cluster.
aws docdb modify-db-instance --db-instance-identifier <yourInstanceIdentifier> --ca-certificate-identifier rds-ca-2019 --no-apply-immediately
Troubleshooting
If you are having issues connecting to your cluster as part of the certificate rotation, we suggest the following:
Reboot your instances. Rotating the new certificate requires that you reboot each of your instances. If you applied the new certificate to one or more instances but did not reboot them, reboot your instances to apply the new certificate. For more information, see Rebooting an Amazon DocumentDB Instance.
Verify that your clients are using the latest certificate bundle. See How can I be sure that I’m using the newest CA bundle?.
Verify that your instances are using the latest certificate. See How do I know which of my Amazon DocumentDB instances are using the old/new server certificate?.
Verify that the latest certificate CA is being utilized by your application. Some drivers, like Java and Go, require extra code to import multiple certificates from a certificate bundle to the trust store. For more information on connecting to Amazon DocumentDB with TLS, see Connecting Programmatically to Amazon DocumentDB.
Contact support. If you have questions or issues, contact AWS Support.
Frequently Asked Questions
The following are answers to some common questions about TLS certificates.
What if I have questions or issues?
If you have questions or issues, contact AWS Support.
How do I know whether I’m using TLS to connect to my Amazon DocumentDB cluster?
You can determine whether your cluster is using TLS by examining the tls parameter for your cluster’s cluster parameter group. If the tls parameter is set to enabled, you are using the TLS certificate to connect to your cluster. For more information, see Managing Amazon DocumentDB Cluster Parameter Groups.
Why are you updating the CA and server certificates?
The Amazon DocumentDB CA and server certificates were updated as part of standard maintenance and security best practices for Amazon DocumentDB. The current CA and server certificates are expired on Thursday, March 5, 2020.
What happens if I don’t take any action by March 5, 2020?
If you are using TLS to connect to your Amazon DocumentDB cluster and you do not make the change by March 5, 2020, your applications that connect via TLS will no longer be able to communicate with the Amazon DocumentDB cluster.
Amazon DocumentDB will not rotate your database certificates automatically before March 5, 2020. You must update your applications and clusters to use the new CA certificates before or after March 5, 2020.
How do I know which of my Amazon DocumentDB instances are using the old/new server certificate?
To identify the Amazon DocumentDB instances that still use the old server certificate, you can use either the Amazon DocumentDB AWS Management Console or the AWS CLI.
To identify the instances in your clusters that are using the older certificate
Sign in to the AWS Management Console, and open the Amazon DocumentDB console at https://console.aws.amazon.com/docdb.
In the list of Regions in the upper-right corner of the screen, choose the AWS Region in which your instances reside.
In the navigation pane on the left side of the console, choose Instances.
The Certificate authority column (hidden by default) shows which instances are still on the old server certificate (
rds-ca-2015) and the new server certificate (rds-ca-2019). To show the Certificate authority column, do the following:Choose the Settings icon.
Under the list of visible columns, choose the Certificate authority column.
Choose Confirm to save your changes.
To identify the instances in your clusters that are using the older server certificate, use the describe-db-clusters command with the following .
aws docdb describe-db-instances \--filters Name=engine,Values=docdb \--query 'DBInstances[*].{CertificateVersion:CACertificateIdentifier,InstanceID:DBInstanceIdentifier}'
How do I modify individual instances in my Amazon DocumentDB cluster to update the server certificate?
We recommend that you update server certificates for all instances in a given cluster at the same time. To modify the instances in your cluster, you can use either the console or the AWS CLI.
Note
Updating your instances requires a reboot, which might cause service disruption. Before updating the server certificate, ensure that you have completed Step 1.
Sign in to the AWS Management Console, and open the Amazon DocumentDB console at https://console.aws.amazon.com/docdb.
In the list of Regions in the upper-right corner of the screen, choose the AWS Region in which your clusters reside.
In the navigation pane on the left side of the console, choose Instances.
The Certificate authority column (hidden by default) shows which instances are still on the old server certificate (
rds-ca-2015). To show the Certificate authority column, do the following:Choose the Settings icon.
Under the list of visible columns, choose the Certificate authority column.
Choose Confirm to save your changes.
Select an instance to modify.
Choose Actions and then choose Modify.
Under Certificate authority, select the new server certificate (
rds-ca-2019) for this instance.You can see a summary of the changes on the next page. Note that there is an extra alert to remind you to ensure that your application is using the latest certificate CA bundle before modifying the instance to avoid causing an interruption in connectivity.
You can choose to apply the modification during your next maintenance window or apply immediately.
Choose Modify instance to complete the update.
Complete the following steps to identify and rotate the old server certificate for your existing Amazon DocumentDB instances using the AWS CLI.
To modify the instances immediately, execute the following command for each instance in the cluster.
aws docdb modify-db-instance --db-instance-identifier <yourInstanceIdentifier> --ca-certificate-identifier rds-ca-2019 --apply-immediately
To modify the instances in your clusters to use the new CA certificate during your cluster’s next maintenance window, execute the following command for each instance in the cluster.
aws docdb modify-db-instance --db-instance-identifier <yourInstanceIdentifier> --ca-certificate-identifier rds-ca-2019 --no-apply-immediately
What happens if I add a new instance to an existing cluster?
All new instances that are created use the old server certificate and require TLS connections using the old CA certificate. Any new Amazon DocumentDB instances created after January 14, 2020 will default to using the new certificates.
What happens if there is an instance replacement or failover on my cluster?
If there is an instance replacement in your cluster, the new instance that is created continues to use the same server certificate that the instance was previously using. We recommend that you update server certificates for all instances at the same time. If a failover occurs in the cluster, the server certificate on the new primary is used.
If I’m not using TLS to connect to my cluster, do I still need to update each of my instances?
If you are not using TLS to connect to your Amazon DocumentDB clusters, no action is needed.
If I’m not using TLS to connect to my cluster but I plan to in the future, what should I do?
If you created a cluster before November 1, 2019, follow Step 1 and Step 2 in the previous section to ensure that your application is using the updated CA bundle, and that each Amazon DocumentDB instance is using the latest server certificate. If you create a cluster after January 14, 2020, your cluster will already have the latest server certificate. To verify that your application is using the latest CA bundle, see If I’m not using TLS to connect to my cluster, do I still need to update each of my instances?
Can the deadline be extended beyond March 5, 2020?
If your applications are connecting via TLS, the deadline cannot be extended beyond March 5, 2020.
How can I be sure that I’m using the newest CA bundle?
For compatibility reasons, both old and new CA bundle files are named rds-combined-ca-bundle.pem. You can use both the size and the hash of the CA bundle to determine whether the CA bundle is the latest. You can also use tools like openssl or keytool to inspect the CA bundle. The old CA bundle file is 26016 bytes in size, and the SHA1 hash is 4cd5ba9e145006b17c400d5c778e1965b50172aa.
To verify that you have the newest bundle, use the following commands.
Command:
ls -l rds-combined-ca-bundle.pem
Output:
-rw-r--r-- 1 user users 65484 Sep 25 14:49 rds-combined-ca-bundle.pem
Command:
shasum rds-combined-ca-bundle.pem
Output:
e12be0c71b499540ac6fe0c36a5050231616c9c4 rds-combined-ca-bundle.pem
Command:
ls -l rds-combined-ca-bundle.pem
Output:
-rw-rw-r-- 1 ec2-user ec2-user 65484 Sep 25 20:52 rds-combined-ca-bundle.pem
Command:
sha1sum rds-combined-ca-bundle.pem
Output:
e12be0c71b499540ac6fe0c36a5050231616c9c4 rds-combined-ca-bundle.pem
Command:
dir rds-combined-ca-bundle.pem
Output:
09/25/2019 02:53 PM 65,484 rds-combined-ca-bundle.pem
Command:
certutil -hashfile rds-combined-ca-bundle.pem
Output:
SHA1 hash of rds-combined-ca-bundle.pem:e12be0c71b499540ac6fe0c36a5050231616c9c4
Why do I see “RDS” in the name of the CA bundle?
For certain management features, such as certificate management, Amazon DocumentDB uses operational technology that is shared with Amazon Relational Database Service (Amazon RDS).
When will the new certificate expire?
The new server certificate will expire on August 22, 2024 GMT.
If I applied the new server certificate, can I revert it back to the old server certificate?
If you need to revert an instance to the old server certificate, we recommend that you do so for all instances in the cluster. You can revert the server certificate for each instance in a cluster by using the AWS Management Console or the AWS CLI.
Sign in to the AWS Management Console, and open the Amazon DocumentDB console at https://console.aws.amazon.com/docdb.
In the list of Regions in the upper-right corner of the screen, choose the AWS Region in which your clusters reside.
In the navigation pane on the left side of the console, choose Instances.
Select an instance to modify. Choose Actions, and then choose Modify.
Under Certificate authority, you can select the old server certificate (
rds-ca-2015).Choose Continue to view a summary of your modifications.
In this resulting page, you can choose to schedule your modifications to be applied in the next maintenance window or apply your modifications immediately. Make your selection, and choose Modify instance.
Note
If you choose to apply your modifications immediately, any changes in the pending modifications queue are also applied. If any of the pending modifications require downtime, choosing this option can cause unexpected downtime.
aws docdb modify-db-instance --db-instance-identifier <db_instance_name> ca-certificate-identifier rds-ca-2015 <--apply-immediately | --no-apply-immediately>
If you choose --no-apply-immediately, the changes will be applied during the cluster’s next maintenance window.
If I restore from a snapshot or a point in time restore, will it have the new server certificate ?
If you restore a snapshot or perform a point-in-time restore after January 14, 2020, the new cluster that is created will use the new CA certificate.
What if I’m having issues connecting directly to my Amazon DocumentDB cluster from Mac OS X Catalina?
Mac OS X Catalina has updated the requirements for trusted certificates. Trusted certificates must now be valid for 825 days or fewer (see https://support.apple.com/en-us/HT210176). Amazon DocumentDB instance certificates are valid for over four years, longer than the Mac OS X maximum. In order to connect directly to an Amazon DocumentDB cluster from a computer running Mac OS X Catalina, you must allow invalid certificates when creating the TLS connection. In this case, invalid certificates mean that the validity period is longer than 825 days. You should understand the risks before allowing invalid certificates when connecting to your Amazon DocumentDB cluster.
To connect to an Amazon DocumentDB cluster from OS X Catalina using the AWS CLI, use the tlsAllowInvalidCertificates parameter.
mongo --tls --host <hostname> --username <username> --password <password> --port 27017 --tlsAllowInvalidCertificates