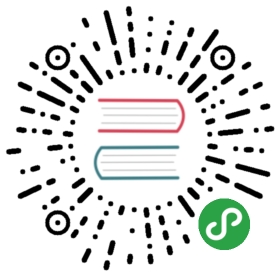图表缩放指的是局部放大或缩小图表,可以更方便的查看图表数据。
Highcharts支持两种方式缩放,缩放(zoom)和平移(panning), 并且是完美支持移动端手势操作的 。
一、缩放(zoom)
只需要简单设置 zoomType 即可实现图表缩放,例如:
$("#container").highcharts({chart: {zoomType: 'x'}// ... 省略代码});
其中 zoomType 取值为 x、y、xy 中的一个,分别表示图表可以沿 x 轴,y轴,xy轴放大,也就是水平、竖直、平面放大。zoomType 默认值是 None,即无方法功能。
1、重置缩放比例按钮
和重置缩放比例按钮先关的配置有三个:
2、选中样式
selectionMarkerFill 为选中时区域的背景填充,值为颜色(支持颜色代码、十六进制、rgb、rgba形式).
3、事件
图表缩放事件处理函数,chart.events.selection,在事件处理函数里,可以获取缩放相关信息,例如缩放后图表的范围,示例代码
$("#container").highcharts({chart: {events: {selection: function(e) {// 事件处理代码,可以通过 console.log(e) 查看更多详细信息}}}});
缩放事件的一些应用,例如需要在新的图表里展现当前选中的范围曲线,而不是放大操作,这时候就需要用到这个事件函数了。
二、平移(panning)
图表缩放后,我们还可以进行平移操作(Highstock 默认就是平移操作)。默认情况下,highcharts 是没有开启平移功能的,这个下面几个参数相关
- panning:是否开启平移功能,highcharts 默认是 false,highstock 默认为 true
- panKey:平移按键,对应的是键盘的键名,例如 ’Shift’, ‘ctrl’ 。对于 highcharts,开启平移后,还需要设置 pankey,对应的操作是缩放图表后,按钮指定按键就可以平移了;对于 Highstock 则没有这个配置,默认平移是直接拖动操作的。
- pinchType:同 zoomType,用于移动端手势操作缩放方向。
在线试一试、在线试一试2