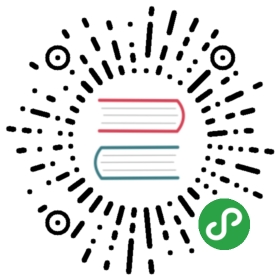2 User Interface
2.1 Parameter Window
The ‘Parameter Window’ is where all an Operator’s parameters can be accessed.
There are two ways to access the ‘Parameter Window’. The first is using the ‘P’ key. This will open a docked ‘Parameter Window’ in the top-right hand corner of the pane. This docked ‘Parameter Window’ will display the parameters of whatever Operator is selected.
The second way to access the ‘Parameter Window’ is by right clicking on an Operator and selecting ‘Parameters…’. This will open up a floating ‘Parameter Window’ for the Operator. This method differs from the first in that the parameters will not change if another Operator is selected. This is useful for being able to manage the parameters of multiple Operators simultaneously.
Every Operator has a different set of parameters, but all ‘Parameter Windows’ have the same set of options. Below is a diagram highlighting the options:

From left to right, the options are as follows:
Operator Help: opens the Operator’s Wiki help page in a new browser window
Operator Python Help: opens the Operator’s Python Wiki help page in a new browser
Operator Information Dialog: displays information about the Operator’s process, similar to middle-clicking an Operator
Comment: display and edit Operator comments
Copied Parameters: displays parameters copied via the right click menu
Language: choose whether the Operator will use Python or tscript as its scripting language
Expand/Collapse Parameters: expand or collapse all the Operator’s parameters
Non-default Parameters: display only parameters that have been changed from their default values