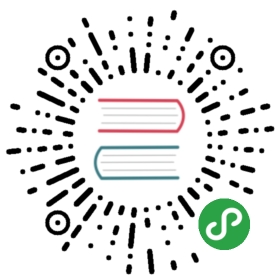DAS-5
This text gives a couple of practical hints to get you started using the
DAS-5 quickly. It is intended for people with little to no experience
using compute clusters.
First of all, and this is the most important point in this text: read
the usage policy and make sure you understand every word of it:
http://www.cs.vu.nl/das5/usage.shtml
The DAS-5 consists of multiple cluster sites, the largest one is located
at the VU, which you can reach using by the hostnamefs0.das5.cs.vu.nl. The firewall requires that your IP is whitelisted,
which means you will be able to access the DAS from the eScience Center
office, but not directly when you are somewhere else. To use the DAS
from anywhere you can use eduVPN.
When you login in it means you are logged into the headnode, this node
should not be used for any computational work. The cluster uses a
reservation system, if you want to use any node that is not the head
node, you must use the reservation system to gain access to a compute
node. The reserveration system on DAS-5 is called Slurm, you can see all
running jobs on the cluster using squeue and cancel any of your
running jobs with scancel <jobid>.
The files in your home directory /home/username/ will be backed up
automatically, if you accidently delete an important file you can email
the maintainer and kindly request him to put back an old version of the
file. If you have to store large data sets put them under/var/scratch/username/, the scratch space is not backed up.
You can use the command module to gain access to a large set of
preinstalled software. Use module list to see what modules are
currently loaded and module avail to see all available modules. You
can load or unload modules with the ‘module load’ and module unload.
You may want to add some of the modules you frequently use to your
bashrc. Note that all that these modules do is add or remove stuff from
your PATH and LD_LIBRARY_PATH environment variables. If you need
software that is not preinstalled, you can install it into your home
directory. For installing Python packages, you have to use Anaconda orpip install --user.
If you want an interactive login on any of the compute nodes through the
reservation system, you could use: srun -N 1 --pty bash. The srun
command is used to run a program on a compute node, -N specifies the
number of nodes, —pty specifies this is an interactive job, bash is the
name of the program being launched. This reservation is only cancelled
when you logout of the interactive session, please observe the rules
regarding reservation lengths.
To access the nodes you’ve reserved quickly it’s a good idea to generate
an ssh key and add your own public key to your ‘authorized_keys’ file.
This will allow you to ssh to nodes you have reserved without password
prompts.
To reserve a node with a particular GPU you have to specify to srun what
kind of node you want. I have the following alias in my bashrc, because
I use it all the time:alias gpurun="srun -N 1 -C TitanX --gres=gpu:1"
If you prefix any command with gpurun the command will be executed on
one of the compute nodes with an Nvidia GTX Titan X GPU in them. You can
also type gpurun --pty bash to get an interactive login on such a
node.
Running Jupyter Notebooks on DAS-5 nodes
If you have a Jupyter notebook that needs a powerfull GPU it can be
useful to run the notebook not on your laptop, but on a GPU-equipped
DAS-5 node instead.
How to set it up
It can be a bit tricky to get this to work. In short, what you need is
to install jupyter, for example using the following command:
pip install jupyter
And it’s recommended that you add this alias to your .bashrc file:
`alias notebook-server="srun -N 1 -C TitanX --gres=gpu:1 bash -c 'hostname; XDG_RUNTIME_DIR= jupyter notebook --ip=* --no-browser'"`
Now you can start the server with the command notebook-server.
You just need to connect to your jupyter notebook server after this.
The easiest way to do this is to start firefox on the headnode (fs0) and connect to the node that was printed by the notebook-server command. Depending on what node you got from the scheduler you can go to the address http://node0XX:8888/. For more details and different ways of connecting to the server see the longer explanation below.
More detailed explanation
First of all, you need to install jupyter into your DAS-5 account. I
recommend using miniconda, but any Python environment works. If you are
using the native Python 2 installation on the DAS don’t forget to add
the --user option to the following pip command. You can install
Jupyter using: pip install jupyter.
Now comes the tricky bit, we are going to connect to the headnode of the DAS5 and reserve
a node through the reservation system and start a notebook server on that node.
You can use the following alias for that, I suggest storing it in your .bashrc file:alias notebook-server="srun -N 1 -C TitanX --gres=gpu:1 bash -c 'hostname; XDG_RUNTIME_DIR= jupyter notebook --ip=* --no-browser'"
Let’s first explain what this alias actually does for you.
The first part of the command is similar to the gpurun alias explained above. If you
do not require a GPU in your node, please remove the -C TitanX --gres=gpu:1 part.
Now let’s take a look at what the rest of this command is doing.
On the node that we reserve through srun we execute the following bash command:hostname; XDG_RUNTIME_DIR= jupyter notebook --ip=* --no-browser'
This is actually two commands, the first only prints the name of the host,
which is important because you’ll need to connect to that node later. The
second command starts with unsetting the environment variable XDG_RUNTIME_DIR.
On the DAS, we normally do not have access to the default directory
pointed to by the environment variable XDG_RUNTIME_DIR. The Jupyter notebook
server wants to use this directory for storing temporary files, if
XDG_RUNTIME_DIR is not set it will just use /tmp or something for
which it does have permission to access.
The notebook server that we start would normally only listen to
connections from localhost, which is the node on which the notebook
server is running. That is why we pass the --ip=* option, to configure the
notebook server to listen to incoming connections from the headnode. Be warned
that this is actually highly insecure and should only be used within trusted
environments with strict access control, like the DAS-5 system.
We also need the --no-browser no browser option, because we do not want to run the browser on the DAS node.
You can type notebook-server now to actually reserve a node and start the jupyter notebook server.
Now that we have a running Jupyter notebook server, there are 2 different approaches to connect to our notebook server:
- run your browser locally and setup a socks proxy to forward your http traffic to the headnode of the DAS
- starting a browser on the headnode of the DAS and use X-forwarding to access that browser
Approach 1 is very much recommended, but if you can’t get it to work, you can defer to option 2.
Using a SOCKS proxy
In this step, we will create an ssh tunnel that we will use to forward
our http traffic, effectively turning the headnode of the DAS into your
private proxy server. Make sure you that you can connect to the headnode
of the DAS, for example using a VPN.
The following command is rather handy, you might want to
save it in your bashrc:alias dasproxy="ssh -fNq -D 8080 <username>@fs0.das5.cs.vu.nl"
Do not forget to replace <username> with your own username on the DAS.
Option -f stands for background mode, which means the process started with this command will keep running in the background, -N means there is no command to be executed on the remote host, and -q stands for quiet mode, meaning that most output will be surpressed.
After executing the above ssh command, start your local browser and
configure your browser to use the proxyserver. Manually configure the proxy
as a “Socks v5” proxy with the address ‘localhost’ and port 8080.
After changing this setting navigate to the page http://node0XX:8888/,
where node0XX should be replaced with the hostname of the node you
are running the notebook server on. Now in the browser open your
notebook and get started using notebooks on a remote server!
Using X-Forwarding
Using another terminal, create an ssh -X connection to the headnode of
the DAS-5. Note that, it is very important that you use ssh -X for the
whole chain of connections to node, including the one used to connect to
the headnode of the DAS and any number of intermediate servers you are
using. This also requires that you have an X server on your local
machine, if you are running Windows I recommend installing VirtualBox
with a Linux GuestOS.
On the headnode type firefox http://node0XX:8888/, where node0XX
should be replaced with the hostname of the node you are running the
notebook server on. Now in the browser open your notebook and get
started using notebooks on a remote server!