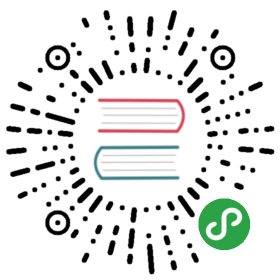Quick Start
First time login
Open http://localhost:6688/poli/login in the browser.

Use the default login credentials.
Create a datasource
Go to Data Source tab. Click new button and enter the data source connection information.

Click save button and use ping button to verify the connection.

Create a report
Create a static component
- Let's add a text box to the report first. Click the edit button to enter report edit mode.
In report edit mode, the style of report can be modified through changing the attributes in the panel on the left side.
Click new component button. Select static and text. Enter the text value under config tab.

Click save button. A new text box is created!
The component can be repositioned by dragging the title or be resized by dragging the icon in the bottom right corner.
Create a chart component
Let's add a pie chart to the report. Click new component button. Select chart and pie.

Choose a data source and enter a query.
Pie chart requires the query to return at least two columns.
Create a filter component
- Let's add a slicer to the report to make it interactive. Click new component button. Select filter and slicer. Choose a data source and enter a query.
Slicer requires the query to return one column only.
Now it is time to link the slicer and pie chart together. Edit the pie chart query here to include the query parameter.

Save the report. Select the check box in slicer and click apply filters button. The data in pie chart is being filtered by the slicer!

Create a group
Go to User Management -> Group tab. Click new button. Enter a new group name and assign Report 1 to the group.

Create a user
Go to User tab. Click new button. Enter a new username, assign viewer role and the group created above.