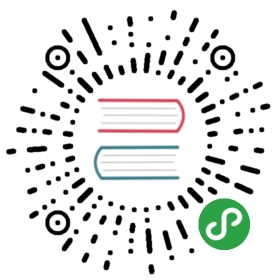使用管理工具
管理界面的设计是针对非技术人员的,所以它应该是自我解释的。 尽管如此,这里简单介绍一下它的基本特性。
你看到的第一件事是如图6-1所示的登录屏幕。

图 6-1. Django的登录截图
你要使用你原来设置的超级用户的用户名和密码。 如果无法登录,请运行python manage.py createsuperuser ,确保你已经创建了一个超级用户。
一旦登录了,你将看到管理页面。 这个页面列出了管理工具中可编辑的所有数据类型。 现在,由于我们还没有创建任何模块,所以这个列表只有寥寥数条类目: 它仅有两个默认的管理-编辑模块:用户组(Groups)和用户(Users)。

图 6-2。 Django admin的首页
在Django管理页面中,每一种数据类型都有一个 change list 和 edit form 。前者显示数据库中所有的可用对象;后者可让你添加、更改和删除数据库中的某条记录。
其它语言
如果你的母语不是英语,而你不想用它来配置你的浏览器,你可以做一个快速更改来观察Django管理工具是否被翻译成你想要的语言。 仅需添加‘django.middleware.locale.LocaleMiddleware’ 到MIDDLEWARECLASSES 设置中,并确保它在’django.contrib.sessions.middleware.SessionMiddleware’ 之后_ 。 (见上)
完成后,请刷新页面。 如果你设置的语言可用,一系列的链接文字将被显示成这种语言。这些文字包括页面顶端的Change password和Log out,页面中部的Groups和Users。 Django自带了多种语言的翻译。
关于Django更多的国际化特性,请参见第十九章。
点击Uers行中的Change链接,引导用户更改列表。

图 6-3. 典型的改变列表视图 (见上)
这个页面显示了数据库中所有的用户。你可以将它看作是一个漂亮的网页版查询:SELECT * FROM auth_user; 如果你一直跟着作练习,并且只添加了一个用户,你会在这个页面中看到一个用户。但是如果你添加了多个用户,你会发现页面中还有过滤器、排序和查询框。 过滤器在右边;排序功能可通过点击列头查看;查询框在页面顶部,它允许你通过用户名查询。
点击其中一个用户名,你会看见关于这个用户的编辑窗口。

图 6-4. 典型的编辑表格 (见上)
这个页面允许你修改用户的属性,如姓名和权限。 (如果要更改用户密码,你必须点击密码字段下的change password form,而不是直接更改字段值中的哈西码。)另外需要注意的是,不同类型的字段会用不同的窗口控件显示。例如,日期/时间型用日历控件,布尔型用复选框,字符型用简单文本框显示。
你可以通过点击编辑页面下方的删除按钮来删除一条记录。 你会见到一个确认页面。有时候,它会显示有哪些关联的对象将会一并被删除。 (例如,如果你要删除一个出版社,它下面所有的图书也将被删除。)
你可以通过点击管理主页面中某个对象的Add来添加一条新记录。 一个空白记录的页面将被打开,等待你填充。
你还能看到管理界面也控制着你输入的有效性。 你可以试试不填必需的栏目或者在时间栏里填错误的时间,你会发现当你要保存时会出现错误信息,如图6-5所示。

图6-5. 编辑表格显示错误信息 (见上)
当你编辑已有的对像时,你在窗口的右上角可以看到一个历史按钮。 通过管理界面做的每一个改变都留有记录,你可以按历史键来检查这个记录(见图6-6)。

图6-6. Django 对像历史页面 (见上)