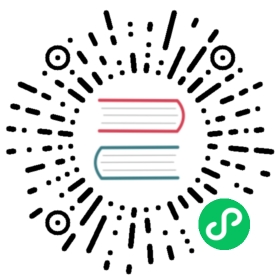Establish cluster peering connections
This page details the process for establishing a cluster peering connection between services deployed to different datacenters. You can interact with Consul’s cluster peering features using the CLI, the HTTP API, or the UI. The overall process for establishing a cluster peering connection consists of the following steps:
- Create a peering token in one cluster.
- Use the peering token to establish peering with a second cluster.
- Export services between clusters.
- Create intentions to authorize services for peers.
Cluster peering between services cannot be established until all four steps are complete. If you want to establish cluster peering connections and create sameness groups at the same time, refer to the guidance in create sameness groups.
For Kubernetes guidance, refer to Establish cluster peering connections on Kubernetes. For HCP Consul guidance, refer to Establish cluster peering connections on HCP Consul.
Requirements
You must meet the following requirements to use cluster peering:
- Consul v1.14.1 or higher
- Services hosted in admin partitions on separate datacenters
If you need to make services available to an admin partition in the same datacenter, do not use cluster peering. Instead, use the exported-services configuration entry to make service upstreams available to other admin partitions in a single datacenter.
Mesh gateway requirements
Consul’s default configuration supports cluster peering connections directly between clusters. In production environments, we recommend using mesh gateways to securely route service mesh traffic between partitions with cluster peering connections.
To enable cluster peering through mesh gateways and configure mesh gateways to support cluster peering, refer to mesh gateway specifications.
Create a peering token
To begin the cluster peering process, generate a peering token in one of your clusters. The other cluster uses this token to establish the peering connection.
Every time you generate a peering token, a single-use secret for establishing the secret is embedded in the token. Because regenerating a peering token invalidates the previously generated secret, you must use the most recently created token to establish peering connections.
In
cluster-01, use the consul peering generate-token command to issue a request for a peering token.$ consul peering generate-token -name cluster-02
The CLI outputs the peering token, which is a base64-encoded string containing the token details.
Save this value to a file or clipboard to use in the next step on
cluster-02.In
cluster-01, use the /peering/token endpoint to issue a request for a peering token.$ curl --request POST --data '{"Peer":"cluster-02"}' --url http://localhost:8500/v1/peering/token
The CLI outputs the peering token, which is a base64-encoded string containing the token details.
Create a JSON file that contains the first cluster’s name and the peering token.

peering_token.json
{"Peer": "cluster-01","PeeringToken": "eyJhbGciOiJIUzI1NiJ9.eyJzdWIiOiJhZG1pbiIsImF1ZCI6IlNvbHIifQ.5T7L_L1MPfQ_5FjKGa1fTPqrzwK4bNSM812nW6oyjb8"}
To begin the cluster peering process, generate a peering token in one of your clusters. The other cluster uses this token to establish the peering connection.
Every time you generate a peering token, a single-use secret for establishing the secret is embedded in the token. Because regenerating a peering token invalidates the previously generated secret, you must use the most recently created token to establish peering connections.
- In the Consul UI for the datacenter associated with
cluster-01, click Peers. - Click Add peer connection.
- In the Generate token tab, enter
cluster-02in the Name of peer field. - Click the Generate token button.
- Copy the token before you proceed. You cannot view it again after leaving this screen. If you lose your token, you must generate a new one.
Establish a connection between clusters
Next, use the peering token to establish a secure connection between the clusters.
In one of the client agents deployed to “cluster-02,” issue the consul peering establish command and specify the token generated in the previous step.
$ consul peering establish -name cluster-01 -peering-token token-from-generate"Successfully established peering connection with cluster-01"
When you connect server agents through cluster peering, they peer their default partitions. To establish peering connections for other partitions through server agents, you must add the -partition flag to the establish command and specify the partitions you want to peer. For additional configuration information, refer to consul peering establish command.
You can run the peering establish command once per peering token. Peering tokens cannot be reused after being used to establish a connection. If you need to re-establish a connection, you must generate a new peering token.
In one of the client agents in “cluster-02,” use
peering_token.jsonand the /peering/establish endpoint to establish the peering connection. This endpoint does not generate an output unless there is an error.$ curl --request POST --data @peering_token.json http://127.0.0.1:8500/v1/peering/establish
When you connect server agents through cluster peering, their default behavior is to peer to the default partition. To establish peering connections for other partitions through server agents, you must add the Partition field to peering_token.json and specify the partitions you want to peer. For additional configuration information, refer to Cluster Peering - HTTP API.
You can dial the peering/establish endpoint once per peering token. Peering tokens cannot be reused after being used to establish a connection. If you need to re-establish a connection, you must generate a new peering token.
- In the Consul UI for the datacenter associated with
cluster 02, click Peers and then Add peer connection. - Click Establish peering.
- In the Name of peer field, enter
cluster-01. Then paste the peering token in the Token field. - Click Add peer.
Export services between clusters
After you establish a connection between the clusters, you need to create an exported-services configuration entry that defines the services that are available for other clusters. Consul uses this configuration entry to advertise service information and support service mesh connections across clusters.
An exported-services configuration entry makes services available to another admin partition. While it can target admin partitions either locally or remotely. Clusters peers always export services to remote partitions. Refer to exported service consumers for more information.
You must use the Consul CLI to complete this step. The HTTP API and the Consul UI do not support exported-services configuration entries.
Create a configuration entry and specify the
Kindas"exported-services".
peering-config.hcl
Kind = "exported-services"Name = "default"Services = [{## The name and namespace of the service to export.Name = "service-name"Namespace = "default"## The list of peer clusters to export the service to.Consumers = [{## The peer name to reference in config is the one set## during the peering process.Peer = "cluster-02"}]}]
Add the configuration entry to your cluster.
$ consul config write peering-config.hcl
Before you proceed, wait for the clusters to sync and make services available to their peers. To check the peered cluster status, read the cluster peering connection.
Authorize services for peers
Before you can call services from peered clusters, you must set service intentions that authorize those clusters to use specific services. Consul prevents services from being exported to unauthorized clusters.
You must use the HTTP API or the Consul CLI to complete this step. The Consul UI supports intentions for local clusters only.
Create a configuration entry and specify the
Kindas"service-intentions". Declare the service on “cluster-02” that can access the service in “cluster-01.” In the following example, the service intentions configuration entry authorizes thebackend-serviceto communicate with thefrontend-servicethat is hosted on remote peercluster-02:
peering-intentions.hcl
Kind = "service-intentions"Name = "backend-service"Sources = [{Name = "frontend-service"Peer = "cluster-02"Action = "allow"}]
If the peer’s name is not specified in
Peer, then Consul assumes that the service is in the local cluster.Add the configuration entry to your cluster.
$ consul config write peering-intentions.hcl
Create a configuration entry and specify the
Kindas"service-intentions". Declare the service on “cluster-02” that can access the service in “cluster-01.” In the following example, the service intentions configuration entry authorizes thebackend-serviceto communicate with thefrontend-servicethat is hosted on remote peercluster-02:
peering-intentions.hcl
Kind = "service-intentions"Name = "backend-service"Sources = [{Name = "frontend-service"Peer = "cluster-02"Action = "allow"}]
If the peer’s name is not specified in
Peer, then Consul assumes that the service is in the local cluster.Add the configuration entry to your cluster.
$ curl --request PUT --data @peering-intentions.hcl http://127.0.0.1:8500/v1/config
Authorize service reads with ACLs
If ACLs are enabled on a Consul cluster, sidecar proxies that access exported services as an upstream must have an ACL token that grants read access.
Read access to all imported services is granted using either of the following rules associated with an ACL token:
- service:write permissions for any service in the sidecar’s partition.
- service:read and
node:readfor all services and nodes, respectively, in sidecar’s namespace and partition.
For Consul Enterprise, the permissions apply to all imported services in the service’s partition. These permissions are satisfied when using a service identity.
Refer to Reading servers in the exported-services configuration entry documentation for example rules.
For additional information about how to configure and use ACLs, refer to ACLs system overview.