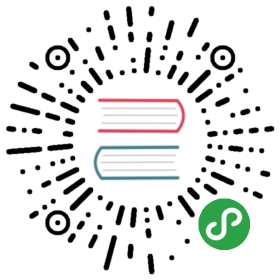Linux系统安装
安装系统前,需要准备一台机器(电脑)。机器可以是 物理机 ,也可以是 虚拟机 。
本节只以 Ubuntu 为例,演示如何安装 Ubuntu 服务器版 。Ubuntu 当前版本为 18.04 。至于其他发行版,读者可以触类旁通。
准备机器
物理机
在物理机上安装系统, 安装步骤 大致相同,应该没有障碍。
在这特别提醒一下,对磁盘进行分区调整、格式化等操作会清空数据。因此, 在物理机上安装系统有一定的危险性,请务必小心操作!
虚拟机
使用 VirtualBox 软件创建虚拟机 ,并 挂载光盘 。
点击启动按钮,开启虚拟机,虚拟机默认从光盘引导。
启动顺序
如需调整启动顺序,可以在点击启动按钮后,按下 F12 唤出启动盘选择界面:
系统列举所有可用的启动设备,如上图所示。按下设备前的字符,系统即从该设备启动:
- 按下
1从硬盘启动; - 按下
f从软盘启动; - 按下
c从光盘启动; - 等等
还有一种方式是,打开 系统 -> 主板 进行设置:
安装步骤
从光盘启动后,安装程序将引导用户进行简单设置,并将系统安装到硬盘。主要步骤如下:
语言
第一步是选择语言:
第一个选项是英语,按键可以将光标下移至其他选项。选好语言后,按下回车即可进入下一设置环节。
推荐读者 不妨选英语 好了,理由有二:
- 计算机发源于英语国家,英语能力是必须的;
- 一些术语可能翻译得不是很准确,影响理解;再说了,读了这么些年书,谁还不会个英语?
键盘
第二步进行键盘设置:
对于普通电脑,按照默认选美式英语即可。
安装类型
第三步选择安装类型:
我们选择第一个,即安装 Ubuntu 服务器版。
网络
第四步进行网络设置:
这个界面显示电脑当前可用的 网卡 以及配置状态。设置因网络环境而异:
- 如果网络支持 DHCP ,系统将自动获取 IP 地址(如上图);
- 如果网络使用静态 IP ,则需要填写 IP 地址、网关地址以及 DNS 服务器地址等;接下来设置网络代理:
如果不使用网络代理,留空即可。在这,我们直接点击回车进入下一环节。
磁盘分区
第六步是进行磁盘设置,这是 非常关键 也是 比较危险 的一步。
这里有两种不同的选项:
- 使用整块磁盘(系统将自动在磁盘上分区);
- 手动设置;
使用整块磁盘
在这个模式下,安装程序将按照默认分区策略定磁盘进行分区。选择安装磁盘,这是一块 VirtualBox 虚拟磁盘:
安装程序自动设置两个分区:
分区一用于存放 grub 引导程序;分区二用于安装系统,挂载到根目录( / )。
确认无误后,点击回车,进入二次确认界面:
选择继续( continue )并点击回车进入下一环节。
警告
将系统安装在物理磁盘上时要格外谨慎!
分区调整、格式化、安装系统时均可能清理数据。因此做这类危险操作前,一定要先备份数据,以免造成不必要损失!
用户设置
在这个环节,配置一个用于登录系统的用户:
需要填写的信息包括:
- 真实姓名
- 服务器名
- 用户名(用于登录,可以与真实姓名不同,简单好记即可)
- 密码
- 公钥(可选)
警告
用户名以及密码需要牢牢记住!
开始安装
在这个环节,无须额外操作,耐心等待即可。
注意到,在 磁盘分区 环节设置完毕后,后台即开始进行安装了。这是一个不错的改进,帮你节省一些时间。
重启
第九步进行重启。走到这一步,也就意味着系统已经安装成功!
重启前,系统将自动弹出光盘:
点击回车确认后即可重启。电脑重新启动后,即进入新装系统!
登录
系统启动完毕后,进入登录界面。用户需要输入 用户名 以及 密码 ,认证通过后方可进行操作:
注解
注意到,密码输入时屏幕没有任何显示!这是 Unix 的风格, 默念密码准确输入 并按回车即可。
Shell
成功登录系统后,进入 Shell 环境:
在 Shell 中,用户可以输入一些命令,由系统执行并返回结果:
我们输入 ls 命令用于列举当前目录(家目录)下的所有文件及目录。因为系统是新装的,我们没有看到任何文件存在。
我们通过 echo 将一句话( Hello, welcome to Linux! )写入一个文件,名为 first_file.txt 。接着,我们用 ls 确认,当前目录下确实存在 first_file.txt 文件。
最后,我们用 cat 命令将文件输出文件内容,确实是之前写进入的内容。欢迎来到 Linux 世界!
下一步
订阅更新,获取更多学习资料,请关注我们的 微信公众号 :