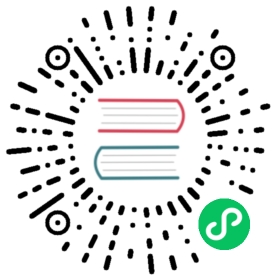第 3 章 客户端操作系统安装过程
3.1. 将红帽企业版 Linux 5 作为半虚拟客户端安装
3.4. 将 Windows 服务器 2003 作为全虚拟客户端安装
3.5. 将 Windows 服务器 2008 作为全虚拟客户端安装
This chapter covers how to install various guest operating systems in a virtualized environment on Fedora. To understand the basic processes, refer to 第 2 章 虚拟客户端安装总览.
3.1. 将红帽企业版 Linux 5 作为半虚拟客户端安装
这部分论述了如何安装红帽企业版 Linux 5 作为半虚拟客户端。半虚拟化要比全虚拟化速度更快,并支持所有全虚拟化的优点。半虚拟化需要一个特殊支持的内核,即 kernel-xen 内核。
半虚拟化的重要注释
半虚拟化只适用于 Xen 管理程序。半虚拟化不可用于 KV么管理程序。
确定您在开始安装前可进行根访问。
这个方法可从远程服务器安装红帽企业版 Linux。此处的安装说明与使用实时 CD-ROM 进行最小安装类似。
Create para-virtualized Red Hat Enterprise Linux 5 guests using virt-manager or virt-install. For instructions on virt-manager, refer to the procedure in 第 2.2 节 “使用 virt-manager 创建客户端”.
使用基于 virt-install 工具的命令行创建半虚拟客户端。--vnc 选项显示图形安装。这个示例中的客户端名称为 rhel5PV,磁盘映像文件为 rhel5PV.dsk,红帽企业版 Linux 5 安装树的本地镜像为 ftp://10.1.1.1/trees/RHEL5-B2-Server-i386/。使用您系统和网络的准确值替换这些值。
- # virt-install -n
rhel5PV-r 500 \- -f /var/lib/libvirt/images/
rhel5PV.dsk-s 3 --vnc -p \- -l
ftp://10.1.1.1/trees/CentOS5-B2-Server-i386/
自动安装
可不使用图形界面或者手动输入安装红帽企业版 Linux。使用 Kickstart 文件自动完成安装进程。
使用两种方法之一打开这个窗口,显示您客户端的初始化引导阶段:

当您的客户端完成初始化引导后将开始红帽企业版 Linux 的标准安装过程。大多数系统的默认回答是接受。
过程 3.1. 半虚拟红帽企业版 Linux 客户端安装过程
选择语言并点击 确定。

选择键盘布局并点击 确定。

分配客户端网络地址。您可以使用
DHCP(如下所示),也可以使用静态地址:
如果您选择 DHCP,则安装程序现在会试图获取 IP 地址:

如果您为客户端选择静态 IP 地址,则会出现以下提示。请输入客户端联网配置详情:
请输入有效 IP 地址,确定您输入的 IP 地址可到达有安装树的服务器。
输入有效子网掩码、默认网关以及名称服务器地址。
选择语言并点击 **确定**。
这是一个静态 IP 地址配置示例:

安装进程现在从服务器中搜索所需文件:

初始化步骤完成后启动图形安装进程。

如果您正在安装 ß 或者更早的发行版本,请确定您要安装该操作系统。点击 无论如何都安装,然后点击 确定。

过程 3.2. 图形安装过程
输入有效注册码。如果您有一个有效 RHN 订阅密钥,请在
Installation Number字段输入:
Note
如果您跳过注册步骤,那么您可以在安装后使用
rhn_register命令确认您的 fedora 网络帐户详情。rhn_register命令需要根访问。# rhn_register
安装程序提示您确定想要在安装过程中删除您所选存储设备中的所有数据:

点击 是 继续。
查看存储配置和分区布局。如果您要在客户端存储中使用 iSCSI,则可以选择高级存储配置。

选择然后点击 下一步。
为安装确定选择的存储。

点击 是 继续。
配置联网和主机名设定。这些设定使用早先安装过程输入的数据,需要时可修改这些设定。

点击 确定 继续。
为您的环境选择适当的时区。

为您的客户端输入根密码。

点击 下一步 继续。
选择要安装的软件软件包。选择 现在定制 按钮。您必须在「System」目录中安装「kernel-xen」。半虚拟化需要「kernel-xen」软件包。

点击 下一步。
计算相依性和空间要求。

在您确定安装相依性以及空间要求后,点击 下一步 按钮开始实际安装。

自动安装所有选择的软件软件包。

完成安装后重启您的客户端:

客户端不会重启,而是会关闭……

Boot the guest. The guest’s name was chosen when you used the
virt-installin 第 3.1 节 “将红帽企业版 Linux 5 作为半虚拟客户端安装”. If you used the default example the name isrhel5PV.运行:
- virsh reboot
rhel5PV
另外,打开
virt-manager,选择您客户端的名称,点击 打开,然后点击 运行。现在打开了显示客户端引导过程的 VNC 窗口。


- virsh reboot
引导客户端将启动首次引导配置屏。这个向导将提示您为客户端输入一些基本配置选择。

阅读并同意许可证协议。

点击许可证协议窗口中的 前进。
配置防火墙。

Click Forward to continue.
如果您选择禁用防火墙,则会提示您确认您的选择。点 确定 确认并继续。

配置 SELinux。我们强烈建议您在「enforcing」模式下运行 SELinux。您也可以选择在 permissive 模式下运行 SELinux 或者完全禁用 SELinux:

Click Forward to continue.
如果您选择禁用 SELinux,则会出现这个警告。点 是 禁用 SELinux。

需要时启用
kdump。
Click Forward to continue.
确定为您的客户端正确设定了时间和日期。如果您安装了半虚拟客户端,则时间和日期应该与管理程序同步。

Click Forward to continue.
设置软件更新。如果您有 fedora 网络订阅或者要尝试,请使用下面的页面在 RHN 中注册您新安装的客户端。

Click Forward to continue.
在 RHN 中确认您的选择。

如果您这次没有选择 RHN,则在完成设置后,您可以看到一个或者多个页面。您将无法接受软件更新。

点击 前进 按钮。
创建一个非根用户帐户。建议您为一般使用和加强的安全性创建一个非根用户。输入用户名、名称和密码。

点击 前进 按钮。
如果侦测到一个声音设备且您需要音效,请校正它。完成该过程并点击 前进。

在这个页面中您可以从光盘中安装任意附加软件软件包。通常不在此时安装任何额外软件,而在之后使用 yum 安装效率更高。点击 完成。

客户端现在配置您更改的所有设定并继续引导过程。

显示运行红帽企业版 Linux 5 登录屏。使用前面步骤中创建的用户名登录。

您已成功安装了半虚拟红帽企业版 Linux 5 客户端。