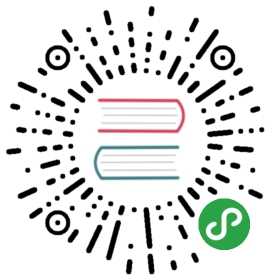G2 绘图入门
在本篇中,将为你介绍 G2 的基本用法,文章可能有点长,但是可以帮助你更好得理解图形语法,入门 G2,请花点时间耐心阅读。通过本篇,你讲学到:
- 如何将数据变量映射到图形属性上
- 如何通过指定不同的几何标记来创建不同类型的图表
- 如何使用分面
- 如何调整图表外观
数据准备
为了可以更好地熟悉 G2 作图的细节,而不是去熟悉各种不同的数据集,本篇所有的图表都会使用同一份数据集,该数据集结构以及内容如下:
[{ feature: 'Battery', value: 0.22, phone: 'iPhone' },{ feature: 'Brand', value: 0.28, phone: 'iPhone' },{ feature: 'Contract', value: 0.29, phone: 'iPhone' },{ feature: 'Design', value: 0.17, phone: 'iPhone' },{ feature: 'Internet', value: 0.22, phone: 'iPhone' },{ feature: 'Large', value: 0.02, phone: 'iPhone' },{ feature: 'Price', value: 0.21, phone: 'iPhone' },{ feature: 'Smartphone', value: 0.5, phone: 'iPhone' },{ feature: 'Battery', value: 0.27, phone: 'Samsung' },{ feature: 'Brand', value: 0.16, phone: 'Samsung' },{ feature: 'Contract', value: 0.35, phone: 'Samsung' },{ feature: 'Design', value: 0.13, phone: 'Samsung' },{ feature: 'Internet', value: 0.2, phone: 'Samsung' },{ feature: 'Large', value: 0.13, phone: 'Samsung' },{ feature: 'Price', value: 0.35, phone: 'Samsung' },{ feature: 'Smartphone', value: 0.38, phone: 'Samsung' },{ feature: 'Battery', value: 0.26, phone: 'Nokia Smartphone' },{ feature: 'Brand', value: 0.1, phone: 'Nokia Smartphone' },{ feature: 'Contract', value: 0.3, phone: 'Nokia Smartphone' },{ feature: 'Design', value: 0.14, phone: 'Nokia Smartphone' },{ feature: 'Internet', value: 0.22, phone: 'Nokia Smartphone' },{ feature: 'Large', value: 0.04, phone: 'Nokia Smartphone' },{ feature: 'Price', value: 0.41, phone: 'Nokia Smartphone' },{ feature: 'Smartphone', value: 0.3, phone: 'Nokia Smartphone' },];
该数据集描述的是 iPhone,Samsung 以及 Nokia Smartphone 三款手机各个特征(feature)的评分情况(value)。
从该数据集可以看出,G2 接收的数据格式为标准的 JSON 数组。
绘制点图
现在我们使用 G2 来绘制一张简单的点图,我们将 feature 和 value 两个字段分别映射至图表的 x 和 y 轴上:
- 使用 point 几何标记绘制点图;
- 使用
position通道,将对应的变量映射到 x 和 y 位置空间上。
const data = [{ feature: 'Battery', value: 0.22, phone: 'iPhone' },{ feature: 'Brand', value: 0.28, phone: 'iPhone' },{ feature: 'Contract', value: 0.29, phone: 'iPhone' },{ feature: 'Design', value: 0.17, phone: 'iPhone' },{ feature: 'Internet', value: 0.22, phone: 'iPhone' },{ feature: 'Large', value: 0.02, phone: 'iPhone' },{ feature: 'Price', value: 0.21, phone: 'iPhone' },{ feature: 'Smartphone', value: 0.5, phone: 'iPhone' },{ feature: 'Battery', value: 0.27, phone: 'Samsung' },{ feature: 'Brand', value: 0.16, phone: 'Samsung' },{ feature: 'Contract', value: 0.35, phone: 'Samsung' },{ feature: 'Design', value: 0.13, phone: 'Samsung' },{ feature: 'Internet', value: 0.2, phone: 'Samsung' },{ feature: 'Large', value: 0.13, phone: 'Samsung' },{ feature: 'Price', value: 0.35, phone: 'Samsung' },{ feature: 'Smartphone', value: 0.38, phone: 'Samsung' },{ feature: 'Battery', value: 0.26, phone: 'Nokia Smartphone' },{ feature: 'Brand', value: 0.1, phone: 'Nokia Smartphone' },{ feature: 'Contract', value: 0.3, phone: 'Nokia Smartphone' },{ feature: 'Design', value: 0.14, phone: 'Nokia Smartphone' },{ feature: 'Internet', value: 0.22, phone: 'Nokia Smartphone' },{ feature: 'Large', value: 0.04, phone: 'Nokia Smartphone' },{ feature: 'Price', value: 0.41, phone: 'Nokia Smartphone' },{ feature: 'Smartphone', value: 0.3, phone: 'Nokia Smartphone' },];const chart = new Chart({container: 'mountNode',autoFit: false,width: 600,height: 300,});chart.data(data);chart.point().position('feature*value');chart.render();

颜色、大小、形状等图形属性映射
颜色
为了区分 iPhone,Samsung 以及 Nokia Smartphone 三款手机,我们将 phone 字段映射到 color 图形通道上,通过颜色来区分不同手机的数据。
chart.point().position('feature*value').color('phone');
这个时候,G2 会根据 phone 字段数值类型,自动生成一张图例,用以展示数据取值与图形属性之间的对应关系。

形状
同样,我们可以通过点形状来区分不同手机的数据,所以我们又将 phone 字段映射至 shape 图形通道,并指定具体的 shape 形状:
chart.point().position('feature*value').color('phone').shape('phone', ['circle', 'square', 'triangle']);
这个时候你会发现,图例的 marker 样式也发生了变化:
大小
为了让点更清晰,我们通过 size 图形通道适当放大这些点。
chart.point().position('feature*value').color('phone').shape('phone', ['circle', 'square', 'triangle']).size(6);

几何标记
几何标记即我们所说的点、线、面这些几何图形。G2 中并没有特定的图表类型(柱状图、散点图、折线图等)的概念,用户可以单独绘制某一种类型的图表,如饼图,也可以绘制混合图表,比如折线图和柱状图的组合。G2 生成的图表的类型,都是由几何标记决定的,比如:
- geometry = 'point' 就可以绘制点图
- geometry = 'line' 就可以绘制折线图
- geometry = 'area' 就可以绘制面积图
折线图
下面我们就基于以上点图,来绘制折线图,我们只需要将 chart.point() 改为 chart.line() 即可:
chart.line() .position('feature*value').color('phone');

你会发现图例发生了细微的变化,G2 的图例会根据 Geometry 的类型来生成对应的缩略图。
面积图
面积图的绘制也很简单,我们只需要将 chart.line() 替换成 chart.area() 即可:
chart.area() .position('feature*value').color('phone');

叠加几何标记
当然我们还可以进行几何标记的叠加以实现混合图表的绘制:
chart.area().position('feature*value').color('phone');chart.line().position('feature*value').color('phone');chart.point().position('feature*value').color('phone').shape('circle');

我们还可以通过 adjust() 接口将数据进行调整,让数据以层叠的方式进行展示,即绘制层叠面积图:
chart.area().adjust('stack') .position('feature*value').color('phone');chart.line().adjust('stack') .position('feature*value').color('phone');chart.point().adjust('stack') .position('feature*value').color('phone').shape('circle');

坐标系变化
我们还可以通过 chart.coordinate() 接口,一步将以上图形切换至极坐标系下:
chart.coordinate('polar');

这样就变成了雷达图。
分面
上面我们已经介绍了使用图形属性(颜色和形状)类比较不同分组的方法,它可以帮助我们将所有的数据组都绘制在同一张图表上。而分面提供了另外一种方法:将一份数据按照某个维度分隔成若干子集,然后创建一个图表的矩阵,将每一个数据子集绘制到图形矩阵的窗格中。G2 提供了多种分面类型,在这里我们使用 rect 分面类型,对上述数据进行分割绘制:
在这个例子中,我们以
phone字段为分割维度,使用rect分面类型,以列分面的性质展示三个手机的各自的数据集。
const chart = new Chart({container: 'mountNode',autoFit: false,width: 600,height: 300,padding: [0, 100, 0, 40],});chart.data(data);chart.scale({value: {sync: true,},});chart.facet('rect', { fields: [null, 'phone'], rowTitle: { style: { textAlign: 'start', fontSize: 12, }, }, eachView(view) { view.area().position('feature*value'); view.line().position('feature*value'); view .point() .position('feature*value') .shape('circle'); },});chart.render();
图表样式配置
G2 绘制的图表由以下基本元素组成:

- Axis 坐标轴可以通过
chart.axis()接口进行配置 - Tooltip 提示信息可以通过
chart.tooltip()接口进行配置 - Legend 图例可以通过
chart.legend()接口进行配置
如下代码所示,我们通过 chart.legend() 接口调整了图例的显示位置:
chart.legend({position: 'right-bottom',});

在这里我们只做一个大体的介绍,更详细的使用方式详见其他教程篇章。