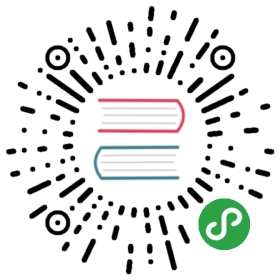DatePicker 日期选择框
如果项目中使用的是 0.x 版本的基础组件(@icedesign/base, @ali/ice, @alife/next),请在左侧导航顶部切换组件版本。
安装方法
- 在命令行中执行以下命令
npm install @alifd/next@latest -S
Guide
输入或选择日期的控件。当用户需要输入一个日期,可以点击标准输入框,弹出日期面板进行选择。
日期选择模式
DatePicker/RangePicker 在交互上增加了操作焦点的设置,意味着,如果某个输入框处于 focus 态,那么当前选择的日期将会作用于该输入框对应的日期。
如上图所示,带时间的 RangePicker 有 4 个输入焦点,分别为开始日期、开始时间、结束日期、结束时间。当用户激活某个输入框时,此时下拉选择的日期将会作用域该输入框。同时设置了如下两个规则:
已选定日期范围后,当焦点在开始日期时,如果即将选择的日期大于结束日期,将会重设开始日期。
已选定日期范围后,当焦点在结束日期时,如果即将选择的日期小于开始日期,将会重设开始日期。
日期值的多语言
由于 Calendar 组件内部使用 moment 对象来设置日期(请使用最新版 moment),部分 Locale 读取自 moment,因此用户需要在外部使用时正确的设置 moment 的 locale 。
- Q: 文档站点上看是中式日历,为什么我本地却是美式日历呢?如何进行多语言适配?A: 日期的多语言情况比较复杂,涉及到年、月、日、星期、阅读习惯等多方面(美式从周日到周六,中式从周一到周日),因此我们借助了成熟的时间库 moment.js 来进行日期的多语言处理。 moment.js 默认支持美式表达,如需中文等其他语言,请引入moment-with-locales.js语言包。
import moment from 'moment';moment.locale('zh-cn');
此外,当改变 moment 的全局 locale 时并不会修改之前的已有实例,例如:
moment.locale('fr');const m = moment(1316116057189);m.fromNow(); // il y a une heuremoment.locale('en');m.fromNow(); // il y a une heuremoment(1316116057189).fromNow(); // an hour ago
除了全局设置 moment 的多语言,还可以只对某个 moment 实例设置多语言。比如:
const value = moment();value.locale('fr'); // set this instance to use French
Moment 对象和字符串
DatePicker 默认情况下接收和返回的数据类型都是 Moment 对象。为了便于用户的使用,DatePikcer 还支持直接传入字符串(组件内部仍然会格式化为 Moment 对象)。使用方法如下:
标准非受控
<DatePicker onChange={val => console.log(val)} />// select 2019-01-23// >> MomentObject<DatePicker defaultValue={moment()} onChange={val => console.log(val)} />// select 2019-01-23// >> MomentObject<DatePicker defaultValue="2018-01-23" onChange={val => console.log(val)} />// select 2019-01-23// >> "2019-01-23"
标准受控
<DatePicker value={moment()} onChange={val => console.log(val)} />// setProps({ value: moment().add(1, 'months') })// >> MomentObject<DatePicker value="2018-01-23" onChange={val => console.log(val)} />// setProps({ value: '2019-01-23' })// >> "2019-01-23"
API
DatePicker
| 参数 | 说明 | 类型 | 默认值 |
|---|---|---|---|
| label | 输入框内置标签 | ReactNode | - |
| size | 输入框尺寸可选值:'small', 'medium', 'large' | Enum | 'medium' |
| state | 输入框状态可选值:'success', 'loading', 'error' | Enum | - |
| placeholder | 输入提示 | String | - |
| defaultVisibleMonth | 默认展现的月签名:Function() => MomentObject返回值:{MomentObject} 返回包含指定月份的 moment 对象实例 | Function | - |
| value | 日期值(受控)moment 对象 | custom | - |
| defaultValue | 初始日期值,moment 对象 | custom | - |
| format | 日期值的格式(用于限定用户输入和展示) | String | 'YYYY-MM-DD' |
| showTime | 是否使用时间控件,传入 TimePicker 的属性 { defaultValue, format, … } | Object/Boolean | false |
| resetTime | 每次选择日期时是否重置时间(仅在 showTime 开启时有效) | Boolean | false |
| disabledDate | 禁用日期函数签名:Function(日期值: MomentObject, view: String) => Boolean参数:日期值: {MomentObject} nullview: {String} 当前视图类型,year: 年, month: 月, date: 日返回值:{Boolean} 是否禁用 | Function | () => false |
| footerRender | 自定义面板页脚签名:Function() => Node返回值:{Node} 自定义的面板页脚组件 | Function | () => null |
| onChange | 日期值改变时的回调签名:Function(value: MomentObject/String) => void参数:value: {MomentObject/String} 日期值 | Function | func.noop |
| onOk | 点击确认按钮时的回调签名:Function() => MomentObject/String返回值:{MomentObject/String} 日期值 | Function | func.noop |
| disabled | 是否禁用 | Boolean | - |
| hasClear | 是否显示清空按钮 | Boolean | true |
| visible | 弹层显示状态 | Boolean | - |
| defaultVisible | 弹层默认是否显示 | Boolean | false |
| onVisibleChange | 弹层展示状态变化时的回调签名:Function(visible: Boolean, type: String) => void参数:visible: {Boolean} 弹层是否显示type: {String} 触发弹层显示和隐藏的来源 calendarSelect 表示由日期表盘的选择触发; okBtnClick 表示由确认按钮触发; fromTrigger 表示由trigger的点击触发; docClick 表示由document的点击触发 | Function | func.noop |
| popupTriggerType | 弹层触发方式可选值:'click', 'hover' | Enum | 'click' |
| popupAlign | 弹层对齐方式,具体含义见 OverLay文档 | String | 'tl tl' |
| popupContainer | 弹层容器签名:Function(target: Element) => Element参数:target: {Element} 目标元素返回值:{Element} 弹层的容器元素 | Function | - |
| popupStyle | 弹层自定义样式 | Object | - |
| popupClassName | 弹层自定义样式类 | String | - |
| popupProps | 弹层其他属性 | Object | - |
| followTrigger | 是否跟随滚动 | Boolean | - |
| inputProps | 输入框其他属性 | Object | - |
| dateCellRender | 自定义日期渲染函数签名:Function(value: Object) => ReactNode参数:value: {Object} 日期值(moment对象)返回值:{ReactNode} null | Function | - |
| monthCellRender | 自定义月份渲染函数签名:Function(calendarDate: Object) => ReactNode参数:calendarDate: {Object} 对应 Calendar 返回的自定义日期对象返回值:{ReactNode} null | Function | - |
| dateInputAriaLabel | 日期输入框的 aria-label 属性 | String | - |
| timeInputAriaLabel | 时间输入框的 aria-label 属性 | String | - |
DatePicker.MonthPicker
| 参数 | 说明 | 类型 | 默认值 |
|---|---|---|---|
| label | 输入框内置标签 | ReactNode | - |
| size | 输入框尺寸可选值:'small', 'medium', 'large' | Enum | 'medium' |
| state | 输入框状态可选值:'success', 'loading', 'error' | Enum | - |
| placeholder | 输入提示 | String | - |
| defaultVisibleYear | 默认展现的年签名:Function() => MomentObject返回值:{MomentObject} 返回包含指定年份的 moment 对象实例 | Function | - |
| value | 日期值(受控)moment 对象 | custom | - |
| defaultValue | 初始日期值,moment 对象 | custom | - |
| format | 日期值的格式(用于限定用户输入和展示) | String | 'YYYY-MM' |
| disabledDate | 禁用日期函数签名:Function(日期值: MomentObject, view: String) => Boolean参数:日期值: {MomentObject} nullview: {String} 当前视图类型,year: 年, month: 月, date: 日返回值:{Boolean} 是否禁用 | Function | () => false |
| footerRender | 自定义面板页脚签名:Function() => Node返回值:{Node} 自定义的面板页脚组件 | Function | () => null |
| onChange | 日期值改变时的回调签名:Function(value: MomentObject/String) => void参数:value: {MomentObject/String} 日期值 | Function | func.noop |
| disabled | 是否禁用 | Boolean | - |
| hasClear | 是否显示清空按钮 | Boolean | true |
| visible | 弹层显示状态 | Boolean | - |
| defaultVisible | 弹层默认是否显示 | Boolean | - |
| onVisibleChange | 弹层展示状态变化时的回调签名:Function(visible: Boolean, type: String) => void参数:visible: {Boolean} 弹层是否显示type: {String} 触发弹层显示和隐藏的来源 calendarSelect 表示由日期表盘的选择触发; fromTrigger 表示由trigger的点击触发; docClick 表示由document的点击触发 | Function | func.noop |
| popupTriggerType | 弹层触发方式可选值:'click', 'hover' | Enum | 'click' |
| popupAlign | 弹层对齐方式, 具体含义见 OverLay文档 | String | 'tl tl' |
| popupContainer | 弹层容器签名:Function(target: Element) => Element参数:target: {Element} 目标元素返回值:{Element} 弹层的容器元素 | Function | - |
| popupStyle | 弹层自定义样式 | Object | - |
| popupClassName | 弹层自定义样式类 | String | - |
| popupProps | 弹层其他属性 | Object | - |
| followTrigger | 是否跟随滚动 | Boolean | - |
| inputProps | 输入框其他属性 | Object | - |
| monthCellRender | 自定义月份渲染函数签名:Function(calendarDate: Object) => ReactNode参数:calendarDate: {Object} 对应 Calendar 返回的自定义日期对象返回值:{ReactNode} null | Function | - |
| dateInputAriaLabel | 日期输入框的 aria-label 属性 | String | - |
DatePicker.RangePicker
| 参数 | 说明 | 类型 | 默认值 | ||
|---|---|---|---|---|---|
| defaultVisibleMonth | 默认展示的起始月份签名:Function() => MomentObject返回值:{MomentObject} 返回包含指定月份的 moment 对象实例 | Function | - | ||
| size | 输入框尺寸可选值:'small', 'medium', 'large' | Enum | 'medium' | ||
| value | 日期范围值数组 moment, moment | Array | - | ||
| defaultValue | 初始的日期范围值数组 moment, moment | Array | - | ||
| format | 日期格式 | String | 'YYYY-MM-DD' | ||
| showTime | 是否使用时间控件,支持传入 TimePicker 的属性 | Object/Boolean | false | ||
| resetTime | 每次选择是否重置时间(仅在 showTime 开启时有效) | Boolean | false | ||
| disabledDate | 禁用日期函数签名:Function(日期值: MomentObject, view: String) => Boolean参数:日期值: {MomentObject} nullview: {String} 当前视图类型,year: 年, month: 月, date: 日返回值:{Boolean} 是否禁用 | Function | () => false | ||
| footerRender | 自定义面板页脚签名:Function() => Node返回值:{Node} 自定义的面板页脚组件 | Function | () => null | ||
| onChange | 日期范围值改变时的回调 [ MomentObject | String, MomentObject | String ]签名:Function(value: Array) => void参数:value: {Array} 日期值 | Function | func.noop |
| onOk | 点击确认按钮时的回调 返回开始时间和结束时间[ MomentObject|String, MomentObject|String ]签名:Function() => Array返回值:{Array} 日期范围 | Function | func.noop | ||
| label | 输入框内置标签 | ReactNode | - | ||
| state | 输入框状态可选值:'error', 'loading', 'success' | Enum | - | ||
| disabled | 是否禁用 | Boolean | - | ||
| hasClear | 是否显示清空按钮 | Boolean | true | ||
| visible | 弹层显示状态 | Boolean | - | ||
| defaultVisible | 弹层默认是否显示 | Boolean | false | ||
| onVisibleChange | 弹层展示状态变化时的回调签名:Function(visible: Boolean, type: String) => void参数:visible: {Boolean} 弹层是否显示type: {String} 触发弹层显示和隐藏的来源 okBtnClick 表示由确认按钮触发; fromTrigger 表示由trigger的点击触发; docClick 表示由document的点击触发 | Function | func.noop | ||
| popupTriggerType | 弹层触发方式可选值:'click', 'hover' | Enum | 'click' | ||
| popupAlign | 弹层对齐方式, 具体含义见 OverLay文档 | String | 'tl tl' | ||
| popupContainer | 弹层容器签名:Function(target: Element) => Element参数:target: {Element} 目标元素返回值:{Element} 弹层的容器元素 | Function | - | ||
| popupStyle | 弹层自定义样式 | Object | - | ||
| popupClassName | 弹层自定义样式类 | String | - | ||
| popupProps | 弹层其他属性 | Object | - | ||
| followTrigger | 是否跟随滚动 | Boolean | - | ||
| inputProps | 输入框其他属性 | Object | - | ||
| dateCellRender | 自定义日期单元格渲染签名:Function() => void | Function | - | ||
| monthCellRender | 自定义月份渲染函数签名:Function(calendarDate: Object) => ReactNode参数:calendarDate: {Object} 对应 Calendar 返回的自定义日期对象返回值:{ReactNode} null | Function | - | ||
| startDateInputAriaLabel | 开始日期输入框的 aria-label 属性 | String | - | ||
| startTimeInputAriaLabel | 开始时间输入框的 aria-label 属性 | String | - | ||
| endDateInputAriaLabel | 结束日期输入框的 aria-label 属性 | String | - | ||
| endTimeInputAriaLabel | 结束时间输入框的 aria-label 属性 | String | - |
DatePicker.YearPicker
| 参数 | 说明 | 类型 | 默认值 |
|---|---|---|---|
| label | 输入框内置标签 | ReactNode | - |
| size | 输入框尺寸可选值:'small', 'medium', 'large' | Enum | 'medium' |
| state | 输入框状态可选值:'success', 'loading', 'error' | Enum | - |
| placeholder | 输入提示 | String | - |
| value | 日期值(受控)moment 对象 | custom | - |
| defaultValue | 初始日期值,moment 对象 | custom | - |
| format | 日期值的格式(用于限定用户输入和展示) | String | 'YYYY' |
| disabledDate | 禁用日期函数签名:Function(日期值: MomentObject, view: String) => Boolean参数:日期值: {MomentObject} nullview: {String} 当前视图类型,year: 年, month: 月, date: 日返回值:{Boolean} 是否禁用 | Function | () => false |
| footerRender | 自定义面板页脚签名:Function() => Node返回值:{Node} 自定义的面板页脚组件 | Function | () => null |
| onChange | 日期值改变时的回调签名:Function(value: MomentObject/String) => void参数:value: {MomentObject/String} 日期值 | Function | func.noop |
| disabled | 是否禁用 | Boolean | - |
| hasClear | 是否显示清空按钮 | Boolean | true |
| visible | 弹层显示状态 | Boolean | - |
| defaultVisible | 弹层默认是否显示 | Boolean | - |
| onVisibleChange | 弹层展示状态变化时的回调签名:Function(visible: Boolean, reason: String) => void参数:visible: {Boolean} 弹层是否显示reason: {String} 触发弹层显示和隐藏的来源 calendarSelect 表示由日期表盘的选择触发; fromTrigger 表示由trigger的点击触发; docClick 表示由document的点击触发 | Function | func.noop |
| popupTriggerType | 弹层触发方式可选值:'click', 'hover' | Enum | 'click' |
| popupAlign | 弹层对齐方式, 具体含义见 OverLay文档 | String | 'tl tl' |
| popupContainer | 弹层容器签名:Function(target: Element) => Element参数:target: {Element} 目标元素返回值:{Element} 弹层的容器元素 | Function | - |
| popupStyle | 弹层自定义样式 | Object | - |
| popupClassName | 弹层自定义样式类 | String | - |
| popupProps | 弹层其他属性 | Object | - |
| followTrigger | 是否跟随滚动 | Boolean | - |
| inputProps | 输入框其他属性 | Object | - |
| dateInputAriaLabel | 日期输入框的 aria-label 属性 | String | - |
ARIA and KeyBoard
同选择框一样聚焦到 DatePiker 后,需要按下 ENTER 键打开弹出框,选择/输入日期, 通过 TAB 切换日期和时间输入框。
| 按键 | 说明 |
|---|---|
| 数字键 | 需要手动输入日期,指定的日期格式 |
| Enter | 打开日期选择框或输入后选择日期 |
| Esc | 关闭日期选择框 |
| Up | 输入上一天(Month Picker 则是上一个月, Year Picker 则是上一年) |
| Down | 输入下一天(Month Picker 则是下一个月, Year Picker 则是下一年) |
| Page Up | 输入上一月 |
| Page Down | 输入下一月 |
| Alt + Page Up | 输入上一年 |
| Alt + Page Down | 输入下一年 |
代码示例
最基本的用法。可以通过 onChange 监听选中值的变化。

查看源码在线预览
import { DatePicker } from '@alifd/next';const { RangePicker, MonthPicker, YearPicker } = DatePicker;const onChange = val => console.log(val);ReactDOM.render(<div><DatePicker onChange={onChange} /> <br /><br /><MonthPicker onChange={onChange} /> <br /><br /><YearPicker onChange={onChange} /> <br /><br /><RangePicker onChange={onChange} /></div>, mountNode);
可以通过 defaultValue 属性为日期选择器提供初值,所提供的初值必须为 moment 对象。

查看源码在线预览
import { DatePicker } from '@alifd/next';import moment from 'moment';const { RangePicker, MonthPicker, YearPicker } = DatePicker;const startValue = moment('2017-11-20', 'YYYY-MM-DD', true);const endValue = moment('2017-12-15', 'YYYY-MM-DD', true);const onChange = val => console.log(val);ReactDOM.render(<div><DatePicker defaultValue={startValue} onChange={onChange} /><br /><br /><MonthPicker defaultValue={startValue} onChange={onChange} /><br /><br /><YearPicker defaultValue={startValue} onChange={onChange} /><br /><br /><RangePicker defaultValue={[startValue, endValue]} onChange={onChange} /></div>, mountNode);
可以通过 defaultVisibleMonth 或 defaultVisibleYear 属性可以修改面板的默认展现日期。

查看源码在线预览
import { DatePicker } from '@alifd/next';import moment from 'moment';const { RangePicker, MonthPicker } = DatePicker;function onVisibleMonthChange(val, reason) {console.log(val.format('L'), reason);}ReactDOM.render(<div><p>Setting last month as default visible month</p><DatePicker defaultVisibleMonth={() => moment().add(-1, 'months')} onVisibleMonthChange={onVisibleMonthChange} /><br /><br /><RangePicker defaultVisibleMonth={() => moment().add(-1, 'months')} onVisibleMonthChange={onVisibleMonthChange} /><br /><br /><p>Setting 2017 as default visible year</p><MonthPicker defaultVisibleYear={() => moment('2017', 'YYYY')} /></div>, mountNode);
通过 size 属性可以改变 Input 组件的尺寸,默认为 medium。

查看源码在线预览
import { DatePicker } from '@alifd/next';ReactDOM.render(<div><DatePicker size="large" /> <DatePicker /> <DatePicker size="small" /></div>, mountNode);
可以通过 disabledDate 属性来禁止用户选择或输入某些特定日期。

查看源码在线预览
import { DatePicker } from '@alifd/next';import moment from 'moment';const { RangePicker, MonthPicker, YearPicker } = DatePicker;const currentDate = moment();// Disable all dates before todayconst disabledDate = function (date, view) {switch (view) {case 'date':return date.valueOf() <= currentDate.valueOf();case 'year':return date.year() < currentDate.year();case 'month':return date.year() * 100 + date.month() < currentDate.year() * 100 + currentDate.month();default: return false;}};ReactDOM.render(<div><DatePicker disabledDate={disabledDate} onChange={val => console.log(val)} /><br /><br /><MonthPicker disabledDate={disabledDate} onChange={val => console.log(val)} /><br /><br /><YearPicker disabledDate={disabledDate} onChange={val => console.log(val)} /><br /><br /><RangePicker disabledDate={disabledDate} onChange={val => console.log(val)} /></div>, mountNode);
如果需要同时选择时间,可以通过 showTime 属性开启,showTime 支持传入 TimePickerPanel 的属性,例如 format, defaultValue 等。

查看源码在线预览
import { DatePicker } from '@alifd/next';import moment from 'moment';const { RangePicker } = DatePicker;const onChange = (value) => console.log(value);const onOk = (value) => console.log('onOK:', value.format('YYYY-MM-DD HH:mm:ss'));const onRangeOk = (value) => console.log('onOk: [%s, %s]', value[0].format('YYYY-MM-DD HH:mm:ss'), value[1].format('YYYY-MM-DD HH:mm:ss'));const defaultTimeValue = moment('09:00:00', 'HH:mm:ss', true);ReactDOM.render(<div><p>DatePicker With Time</p><DatePicker showTime onChange={onChange} onOk={onOk} /><p>DatePicker with Time, reset 00:00:00 for every select</p><DatePicker showTime onChange={onChange} onOk={onOk} resetTime /><p>DatePicker with Time, with default time value</p><DatePicker showTime={{ defaultValue: defaultTimeValue, secondStep: 10 }} onChange={onChange} onOk={onOk} /><p>RangePicker with Time</p><RangePicker showTime onChange={onChange} onOk={onRangeOk} /><p>RangePicker with Time, reset 00:00:00 for every select</p><RangePicker showTime resetTime onChange={onChange} onOk={onRangeOk} /><p>RangePicker with Time, with default time value, hide seconds</p><RangePicker showTime={{ defaultValue: defaultTimeValue, format: 'HH:mm', minuteStep: 15 }} onChange={onChange} onOk={onRangeOk} /></div>, mountNode);
当开启 disabled 属性时,选择框处于完全禁用状态。

查看源码在线预览
import { DatePicker } from '@alifd/next';const { RangePicker } = DatePicker;ReactDOM.render(<div><DatePicker disabled /> <RangePicker disabled /></div>, mountNode);
通过 format 属性可以约束日期选择器的日期格式,该格式同时会限定用户的输入格式。

查看源码在线预览
import { DatePicker } from '@alifd/next';const { RangePicker } = DatePicker;const onChange = val => console.log(val);ReactDOM.render(<div><DatePicker format="YYYY-M-D" onChange={onChange} /><br /><br /><DatePicker format="YYYY-M-D" onChange={onChange} showTime={{ format: 'HH:mm' }} /><br /><br /><RangePicker format="YYYY-M-D" onChange={onChange} /><br /><br /><RangePicker format="YYYY-M-D" onChange={onChange} showTime={{ format: 'HH:mm' }} /></div>, mountNode);
如果默认的 RangePicker 在交互上无法满足您的使用需求,还可以基于 DatePicker 封装实现类似的功能。例如,示例中的日期选择可以自由的更改开始或结束日期,而不必每次选择时重置日期。

查看源码在线预览
import { DatePicker } from '@alifd/next';class CustomRangePicker extends React.Component {constructor(props, context) {super(props, context);this.state = {startValue: null,endValue: null,endOpen: false};}disabledStartDate = (startValue) => {const { endValue } = this.state;if (!startValue || !endValue) {return false;}return startValue.valueOf() > endValue.valueOf();}disabledEndDate = (endValue) => {const { startValue } = this.state;if (!endValue || !startValue) {return false;}return endValue.valueOf() <= startValue.valueOf();}onChange = (stateName, value) => {this.setState({[stateName]: value});}onStartChange = (value) => {this.onChange('startValue', value);}onEndChange = value => {this.onChange('endValue', value);}handleStartOpenChange = (open) => {if (!open) {this.setState({ endOpen: true });}}handleEndOpenChange = (open) => {this.setState({ endOpen: open });}render() {const { endOpen } = this.state;return (<div><DatePickerdisabledDate={this.disabledStartDate}placeholder="Departure Date"onChange={this.onStartChange}onVisibleChange={this.handleStartOpenChange}/><span className="custom-sep">-</span><DatePickerdisabledDate={this.disabledEndDate}placeholder="Return Date"onChange={this.onEndChange}visible={endOpen}onVisibleChange={this.handleEndOpenChange}/></div>);}}ReactDOM.render(<div><CustomRangePicker /></div>, mountNode);
.custom-sep {margin: 0 6px;color: #999;}
组件对外透出了 visible, defaultVisible, onVisibleChange, popupTriggerType, popupAlign, popupContainer, popupStyle, popupClassName 等属性用于直接定制弹层。此外,如果这些属性仍然无法满足需求,可以通过 popupProps 进行透传。

查看源码在线预览
import { DatePicker } from '@alifd/next';const { RangePicker } = DatePicker;ReactDOM.render(<div><p>Change popup align</p><DatePicker popupAlign="bl tl" /><p>Change popup container</p><RangePicker popupContainer={target => target.parentNode} /></div>, mountNode);
可以通过 footerRender 自定义对面板页脚的定制。

查看源码在线预览
import { DatePicker } from '@alifd/next';const { RangePicker } = DatePicker;function footerRender() {return <div className="custom-footer">👍 Some useful info here</div>;}ReactDOM.render(<div><DatePicker footerRender={footerRender} /> <RangePicker footerRender={footerRender} /></div>, mountNode);
.custom-footer {padding: 12px;font-size: 12px;border-top: 1px solid #DCDEE3;}
与 Field 结合使用,简单示范自定义返回值

查看源码在线预览
import { DatePicker, Field, Button } from '@alifd/next';const { RangePicker, YearPicker, MonthPicker } = DatePicker;class App extends React.Component {field = new Field(this);printData = () => {this.field.validate((err, values) => {if (err) {console.error('Error: ', err);return;}console.log('datepicker: %s', values.date.format('YYYY-MM-DD'));console.log('monthpicker: %s', values.month.format('YYYY-MM'));console.log('yearpicker: %s', values.year.format('YYYY'));const range = values.range;console.log('rangepicker: [%s, %s]', range[0] && range[0].format('YYYY-MM-DD'), range[1] && range[1].format('YYYY-MM-DD'));});}printError = (name) => {if (this.field.getError(name)) {return <span className="error-msg">{this.field.getError(name).join(',')}</span>;}}render() {const init = this.field.init;return (<div><DatePicker {...init('date', { rules: [{required: true,message: '请选择日期'}] })} />{this.printError('date')}<br /><br /><MonthPicker {...init('month', { rules: [{required: true,message: '请选择月份'}] })} />{this.printError('month')}<br /><br /><YearPicker {...init('year', { rules: [{required: true,message: '请选择年份'}] })} />{this.printError('year')}<br /><br /><RangePicker {...init('range', { rules: [{required: true,message: '请选择日期范围'}] })} />{this.printError('range')}<br /><br /><Button onClick={this.printData}>Print to Console</Button></div>);}}ReactDOM.render(<App/>, mountNode);
.error-msg {color: #E72B00;font-size: 12px;}
支持手动输入或键盘操作,请参考ARIA and KeyBoard。

查看源码在线预览
import { DatePicker } from '@alifd/next';const { RangePicker, MonthPicker, YearPicker } = DatePicker;const onChange = val => console.log(val);ReactDOM.render(<div><DatePicker dateInputAriaLabel="date input" inputProps={{"aria-label": "date picker main"}} onChange={onChange} /> <br /><br /><RangePicker startDateInputAriaLabel="start date" startTimeInputAriaLabel="start time" endDateInputAriaLabel="end date" endTimeInputAriaLabel="end time" onChange={onChange} inputProps={{"aria-label": "range picker main"}} /></div>, mountNode);
相关区块