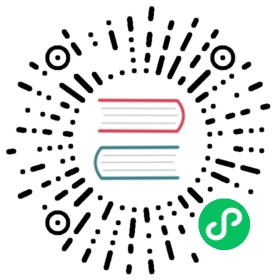Install and Set Up kubectl on macOS
Before you begin
You must use a kubectl version that is within one minor version difference of your cluster. For example, a v1.21 client can communicate with v1.20, v1.21, and v1.22 control planes. Using the latest version of kubectl helps avoid unforeseen issues.
Install kubectl on macOS
The following methods exist for installing kubectl on macOS:
- Install kubectl binary with curl on macOS
- Install with Homebrew on macOS
- Install with Macports on macOS
- Install on macOS as part of the Google Cloud SDK
Install kubectl binary with curl on macOS
Download the latest release:
curl -LO "https://dl.k8s.io/release/$(curl -L -s https://dl.k8s.io/release/stable.txt)/bin/darwin/amd64/kubectl"
curl -LO "https://dl.k8s.io/release/$(curl -L -s https://dl.k8s.io/release/stable.txt)/bin/darwin/arm64/kubectl"
Note:
To download a specific version, replace the
$(curl -L -s https://dl.k8s.io/release/stable.txt)portion of the command with the specific version.For example, to download version v1.21.0 on Intel macOS, type:
curl -LO "https://dl.k8s.io/release/v1.21.0/bin/darwin/amd64/kubectl"
And for macOS on Apple Silicon, type:
curl -LO "https://dl.k8s.io/release/v1.21.0/bin/darwin/arm64/kubectl"
Validate the binary (optional)
Download the kubectl checksum file:
curl -LO "https://dl.k8s.io/release/$(curl -L -s https://dl.k8s.io/release/stable.txt)/bin/darwin/amd64/kubectl.sha256"
curl -LO "https://dl.k8s.io/release/$(curl -L -s https://dl.k8s.io/release/stable.txt)/bin/darwin/arm64/kubectl.sha256"
Validate the kubectl binary against the checksum file:
echo "$(<kubectl.sha256) kubectl" | shasum -a 256 --check
If valid, the output is:
kubectl: OK
If the check fails,
shasumexits with nonzero status and prints output similar to:kubectl: FAILEDshasum: WARNING: 1 computed checksum did NOT match
Note: Download the same version of the binary and checksum.
Make the kubectl binary executable.
chmod +x ./kubectl
Move the kubectl binary to a file location on your system
PATH.sudo mv ./kubectl /usr/local/bin/kubectlsudo chown root: /usr/local/bin/kubectl
Test to ensure the version you installed is up-to-date:
kubectl version --client
Install with Homebrew on macOS
If you are on macOS and using Homebrew package manager, you can install kubectl with Homebrew.
Run the installation command:
brew install kubectl
or
brew install kubernetes-cli
Test to ensure the version you installed is up-to-date:
kubectl version --client
Install with Macports on macOS
If you are on macOS and using Macports package manager, you can install kubectl with Macports.
Run the installation command:
sudo port selfupdatesudo port install kubectl
Test to ensure the version you installed is up-to-date:
kubectl version --client
Install on macOS as part of the Google Cloud SDK
You can install kubectl as part of the Google Cloud SDK.
Install the Google Cloud SDK.
Run the
kubectlinstallation command:gcloud components install kubectl
Test to ensure the version you installed is up-to-date:
kubectl version --client
Verify kubectl configuration
In order for kubectl to find and access a Kubernetes cluster, it needs a kubeconfig file, which is created automatically when you create a cluster using kube-up.sh or successfully deploy a Minikube cluster. By default, kubectl configuration is located at ~/.kube/config.
Check that kubectl is properly configured by getting the cluster state:
kubectl cluster-info
If you see a URL response, kubectl is correctly configured to access your cluster.
If you see a message similar to the following, kubectl is not configured correctly or is not able to connect to a Kubernetes cluster.
The connection to the server <server-name:port> was refused - did you specify the right host or port?
For example, if you are intending to run a Kubernetes cluster on your laptop (locally), you will need a tool like Minikube to be installed first and then re-run the commands stated above.
If kubectl cluster-info returns the url response but you can’t access your cluster, to check whether it is configured properly, use:
kubectl cluster-info dump
Optional kubectl configurations
Enable shell autocompletion
kubectl provides autocompletion support for Bash and Zsh, which can save you a lot of typing.
Below are the procedures to set up autocompletion for Bash and Zsh.
Introduction
The kubectl completion script for Bash can be generated with kubectl completion bash. Sourcing this script in your shell enables kubectl completion.
However, the kubectl completion script depends on bash-completion which you thus have to previously install.
Warning: There are two versions of bash-completion, v1 and v2. V1 is for Bash 3.2 (which is the default on macOS), and v2 is for Bash 4.1+. The kubectl completion script doesn’t work correctly with bash-completion v1 and Bash 3.2. It requires bash-completion v2 and Bash 4.1+. Thus, to be able to correctly use kubectl completion on macOS, you have to install and use Bash 4.1+ (instructions). The following instructions assume that you use Bash 4.1+ (that is, any Bash version of 4.1 or newer).
Upgrade Bash
The instructions here assume you use Bash 4.1+. You can check your Bash’s version by running:
echo $BASH_VERSION
If it is too old, you can install/upgrade it using Homebrew:
brew install bash
Reload your shell and verify that the desired version is being used:
echo $BASH_VERSION $SHELL
Homebrew usually installs it at /usr/local/bin/bash.
Install bash-completion
Note: As mentioned, these instructions assume you use Bash 4.1+, which means you will install bash-completion v2 (in contrast to Bash 3.2 and bash-completion v1, in which case kubectl completion won’t work).
You can test if you have bash-completion v2 already installed with type _init_completion. If not, you can install it with Homebrew:
brew install bash-completion@2
As stated in the output of this command, add the following to your ~/.bash_profile file:
export BASH_COMPLETION_COMPAT_DIR="/usr/local/etc/bash_completion.d"[[ -r "/usr/local/etc/profile.d/bash_completion.sh" ]] && . "/usr/local/etc/profile.d/bash_completion.sh"
Reload your shell and verify that bash-completion v2 is correctly installed with type _init_completion.
Enable kubectl autocompletion
You now have to ensure that the kubectl completion script gets sourced in all your shell sessions. There are multiple ways to achieve this:
Source the completion script in your
~/.bash_profilefile:echo 'source <(kubectl completion bash)' >>~/.bash_profile
Add the completion script to the
/usr/local/etc/bash_completion.ddirectory:kubectl completion bash >/usr/local/etc/bash_completion.d/kubectl
If you have an alias for kubectl, you can extend shell completion to work with that alias:
echo 'alias k=kubectl' >>~/.bash_profileecho 'complete -F __start_kubectl k' >>~/.bash_profile
If you installed kubectl with Homebrew (as explained here), then the kubectl completion script should already be in
/usr/local/etc/bash_completion.d/kubectl. In that case, you don’t need to do anything.Note: The Homebrew installation of bash-completion v2 sources all the files in the
BASH_COMPLETION_COMPAT_DIRdirectory, that’s why the latter two methods work.
In any case, after reloading your shell, kubectl completion should be working.
The kubectl completion script for Zsh can be generated with the command kubectl completion zsh. Sourcing the completion script in your shell enables kubectl autocompletion.
To do so in all your shell sessions, add the following to your ~/.zshrc file:
source <(kubectl completion zsh)
If you have an alias for kubectl, you can extend shell completion to work with that alias:
echo 'alias k=kubectl' >>~/.zshrcecho 'complete -F __start_kubectl k' >>~/.zshrc
After reloading your shell, kubectl autocompletion should be working.
If you get an error like complete:13: command not found: compdef, then add the following to the beginning of your ~/.zshrc file:
autoload -Uz compinitcompinit
What’s next
- Install Minikube
- See the getting started guides for more about creating clusters.
- Learn how to launch and expose your application.
- If you need access to a cluster you didn’t create, see the Sharing Cluster Access document.
- Read the kubectl reference docs