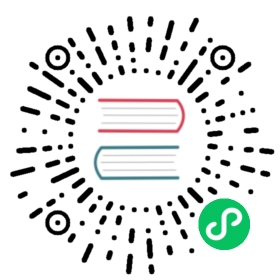Unified Declarative CI/CD
From code to application, one of the indispensable step is to build image. This section will introduce how to orchestrate image build, image push and application delivery in KubeVela.
KubeVela introduced standalone workflow in version v1.6 that can be used independently, which can be used to orchestrate the process between CI steps and application delivery. Different from the workflow in the KubeVela application, it is one-time and does not manage resources. Even if the workflow is deleted, the created resources will not be deleted.
 tip
tip
Please make sure that you have enabled workflow addon with vela addon enable vela-workflow.
Apply the following workflow:
apiVersion: core.oam.dev/v1alpha1kind: WorkflowRunmetadata:name: build-push-imagenamespace: defaultspec:context:image: my-registry/test-image:v2workflowSpec:steps:# or use kubectl create secret generic git-token --from-literal='GIT_TOKEN=<your-token>'- name: create-git-secrettype: export2secretproperties:secretName: git-secretdata:token: <git token># or use kubectl create secret docker-registry docker-regcred \# --docker-server=https://index.docker.io/v1/ \# --docker-username=<your-username> \# --docker-password=<your-password>- name: create-image-secrettype: export2secretproperties:secretName: image-secretkind: docker-registrydockerRegistry:username: <username>password: <password>- name: build-pushtype: build-push-imageinputs:- from: context.imageparameterKey: imageproperties:# use your kaniko executor image like below, if not set, it will use default image oamdev/kaniko-executor:v1.9.1# kanikoExecutor: gcr.io/kaniko-project/executor:latest# you can use context with git and branch or directly specify the context, please refer to https://github.com/GoogleContainerTools/kaniko#kaniko-build-contextscontext:git: github.com/FogDong/simple-web-demobranch: main# Note that this field will be replaced by the image in inputsimage: my-registry/test-image:v1# specify your dockerfile, if not set, it will use default dockerfile ./Dockerfile# dockerfile: ./Dockerfilecredentials:image:name: image-secret# buildArgs:# - key="value"# platform: linux/arm- name: apply-apptype: apply-appinputs:- from: context.imageparameterKey: data.spec.components[0].properties.imageproperties:data:apiVersion: core.oam.dev/v1beta1kind: Applicationmetadata:name: my-appspec:components:- name: my-webtype: webserviceproperties:# Note that this field will be replaced by the image in inputsimage: my-registry/test-image:v1imagePullSecrets:- image-secretports:- port: 80expose: true
The workflow has four steps in total:
- Create a secret with Git token, which is used to pull the code from the private repository to build the image. If your repository is public, you can skip this step. You can also skip this step and use the
kubectl create secret generic git-token --from-literal='GIT_TOKEN=<your-token>'command to create the secret. - Create a secret with the image registry token to push the image to your image registry. You can also skip this step and use
kubectl create secret docker-registry docker-regcred --docker-server=https://index.docker.io/v1/ --docker-username=<your-username> -- docker-password=<your-password>command to create the secret. - Use the
build-push-imagestep type to build and push the image. This step will use the specified Git url and the code in its branch to build the image. You can also directly specify in the context field. The bottom layer of this step will use Kaniko for image building. During the building, you can usevela workflow logs build-push-image --step build-pushto view the log of the step. Note that this step has an input fromcontext.image, which will override the image field in properties. As you can see, we currently declareimage: my-registry/test-image:v2in the context. When we need to reuse this workflow to build a new image version, we only need to update the data in the context to update the entire process. - In the last step, the image version in
context.imagewill be used to publish the application. When the application starts, you can usevela port-forward my-app 8080:80to check the result.
If you configure the process in VelaUX’s Pipeline, you can directly see the status and sequence of all steps on the page, including step logs, input and output, etc.

You can also directly build the image in the application, and use the newly built image in the component. Apply the following application:
apiVersion: core.oam.dev/v1beta1kind: Applicationmetadata:name: build-push-imagenamespace: defaultspec:components:- name: my-webtype: webserviceproperties:image: my-registry/test-image:v1ports:- port: 80expose: trueworkflow:steps:- name: build-pushtype: build-push-imageproperties:# use your kaniko executor image like below, if not set, it will use default image oamdev/kaniko-executor:v1.9.1# kanikoExecutor: gcr.io/kaniko-project/executor:latest# you can use context with git and branch or directly specify the context, please refer to https://github.com/GoogleContainerTools/kaniko#kaniko-build-contextscontext:git: github.com/FogDong/simple-web-demobranch: main# you must align the image value with image field of the component propertiesimage: my-registry/test-image:v1# specify your dockerfile, if not set, it will use default dockerfile ./Dockerfile# dockerfile: ./Dockerfilecredentials:image:name: image-secret# buildArgs:# - key="value"# platform: linux/arm- name: apply-comptype: apply-componentproperties:component: my-web
In the application above, the first step in the workflow will use the build-push-image step to build the image, and the second step will deploy the component with the newly built image.
Last updated on Aug 4, 2023 by Daniel Higuero