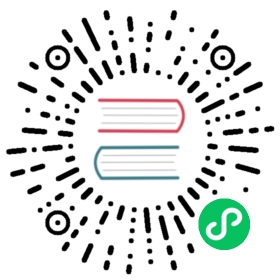Reedline,Nu 的行编辑器
Nushell 的行编辑器 Reedline (opens new window) 是一个跨平台的行读取器,它被设计为模块化且颇具灵活性的。该引擎的作用是负责控制命令历史,验证,自动补全,提示以及屏幕绘制。
(opens new window) 是一个跨平台的行读取器,它被设计为模块化且颇具灵活性的。该引擎的作用是负责控制命令历史,验证,自动补全,提示以及屏幕绘制。
配置
编辑模式
Reedline 允许你使用两种模式来编辑文本:vi 和 emacs。如果没有指定,默认的编辑模式是 emacs 模式。若要自行设置喜欢的模式,你可以修改配置文件为相应模式。比如:
let $config = {...edit_mode: emacs...}
默认键盘绑定
每种编辑模式都有相应的 vi 或 emacs 文本编辑的常用快捷键设置。
Emacs 和 Vi 快捷键绑定
| 快捷键 | 事件 |
|---|---|
| Esc | Esc |
| Backspace | 退格 |
| End | 移至行尾 |
| End | 补全历史提示 |
| Home | 移至行首 |
| Ctr + c | 取消当前行 |
| Ctr + l | 清除屏幕 |
| Ctr + r | 搜索历史 |
| Ctr + Right | Complete history word |
| Ctr + Right | 右移一个词 |
| Ctr + Left | 左移一个词 |
| Up | 菜单上移 |
| Up | 上移 |
| Down | 菜单下移 |
| Down | 下移 |
| Left | 菜单左移 |
| Left | 左移 |
| Right | 完成历史提示 |
| Right | 菜单右移 |
| Right | 右移 |
| Ctr + b | 菜单左移 |
| Ctr + b | 左移 |
| Ctr + f | 完成历史提示 |
| Ctr + f | 菜单右移 |
| Ctr + f | 右移 |
| Ctr + p | 菜单上移 |
| Ctr + p | 上移 |
| Ctr + n | 菜单下移 |
| Ctr + n | 下移 |
Vi 普通键绑定
| 快捷键 | 事件 |
|---|---|
| Ctr + c | 取消当前行 |
| Ctr + l | 清除屏幕 |
| Up | 菜单上移 |
| Up | 上移 |
| Down | 菜单下移 |
| Down | 下移 |
| Left | 菜单左移 |
| Left | 左移 |
| Right | 菜单右移 |
| Right | 右移 |
除了之前的键盘绑定,在正常 Vi 模式下,你可以使用经典的 Vi 快捷键来进行移动或者执行相应的动作。可用的组合的选项是:
Vi 正常移动快捷键
| 快捷键 | 移动 |
|---|---|
| w | 前移一个单词 |
| d | 移动到行尾 |
| 0 | 移动到行首 |
| $ | 移动到行尾 |
| f | 行内向右查找字符 |
| t | 行内右移到指定字符前 |
| F | 行内向左查找字符 |
| T | 行内左移到指定字符前 |
Vi 正常操作快捷键
| 快捷键 | 操作 |
|---|---|
| d | 删除 |
| p | 在光标之后粘贴 |
| P | 在光标之前粘贴 |
| h | 左移 |
| l | 右移 |
| j | 下移 |
| k | 上移 |
| w | 右移一个单词 |
| b | 左移一个单词 |
| i | 在光标前插入 |
| a | 在光标后插入 |
| 0 | 移到行首 |
| ^ | 移到行首 |
| $ | 移到行尾 |
| u | 撤销 |
| c | 修改 |
| x | 删除字符 |
| s | 搜索历史 |
| D | 删除当前位置到行尾 |
| A | 在当前行最后插入 |
命令历史
如前所述,Reedline 管理并存储所有被编辑并发送给 Nushell 的命令。要配置 Reedline 可以存储的最大记录数,你需要在配置文件中调整这个值:
let $config = {...max_history_size: 1000...}
定制你的提示
Reedline 的提示语也是高度可定制的。为了构建你的完美提示符,你可以在配置文件中定义下面的环境变量:
# Use nushell functions to define your right and left promptdef create_left_prompt [] {let path_segment = ($env.PWD)$path_segment}def create_right_prompt [] {let time_segment = ([(date now | date format '%m/%d/%Y %r')] | str collect)$time_segment}let-env PROMPT_COMMAND = { create_left_prompt }let-env PROMPT_COMMAND_RIGHT = { create_right_prompt }
TIP
你并非必须要用 Nushell 的函数来定义环境变量,也可以使用简单的字符串来定义它们。
你也可以通过修改以下环境变量来定制行编辑器的提示符:
let-env PROMPT_INDICATOR = "〉"let-env PROMPT_INDICATOR_VI_INSERT = ": "let-env PROMPT_INDICATOR_VI_NORMAL = "〉"let-env PROMPT_MULTILINE_INDICATOR = "::: "
TIP
提示符是环境变量,它代表了提示的状态
按键绑定
Reedline 按键绑定是一个强大的结构,它允许你建立一连串的事件,而且这些事件可以通过特定的按键组合来触发。
例如,我们假设你想把补全菜单绑定到 Ctrl + t 这组快捷键上(默认是tab)。你可以添加下面的条目到你的配置文件:
let $config = {...keybindings: [{name: completion_menumodifier: controlkeycode: char_tmode: emacsevent: { send: menu name: completion_menu }}]...}
在加载这个新的 config.nu 之后,你的新键盘绑定(Ctrl + t)将打开命令自动补全。
每个按键绑定都需要以下元素:
- name: 为你的绑定键取一个独特的名字,以便于在
$config.keybindings中引用 - modifier: 绑定键的修饰符。选项有:
- none
- control
- alt
- shift
- control | alt
- control | alt | shift
- keycode: 这代表要按下的键
- mode: emacs, vi_insert, vi_normal (一个单独的字符串或一个列表,例如: [
vi_insertvi_normal]) - event: 键盘绑定要发送的事件的类型。选项包括:
- send
- edit
- until
TIP
所有可用的修饰键、键码和事件都可以通过keybindings list命令找到。
TIP
添加到 vi_insert 模式中的按键绑定将在行编辑器处于插入模式(可以写入文本)时可用,而标有 vi_normal 模式的按键绑定将在正常模式下(当光标使用 h、j、k 或 l 移动时)可用。
键盘绑定条目的事件部分是定义要执行的动作的地方。在这个字段,你可以使用一个记录或一个记录列表。比如这样:
...event: { send: Enter }...
或者
...event: [{ edit: Clear }{ send: Enter }]...
上述第一个按键绑定例子遵循第一种情况,只有一个事件被发送到引擎。
后一个按键绑定的例子是向引擎发送一系列的事件。它首先清除提示,插入一个字符串,然后输入该值。
let $config = {...keybindings: [{name: change_dir_with_fzfmodifier: CONTROLkeycode: Char_tmode: emacsevent:[{ edit: Clear }{ edit: InsertString,value: "cd (ls | where type == dir | each { |it| $it.name} | str collect (char nl) | fzf | decode utf-8 | str trim)"}{ send: Enter }]}...}
上面按键绑定的缺点是,插入的文本将被验证处理并保存在历史记录中,这使得按键绑定的执行速度有点慢,而且会用相同的命令来填充命令历史。出于这个原因,可以采用 ExecuteHostCommand 类型的事件。下一个例子以更简单的方式做了与前一个相同的事情,发送了一个单一的事件给引擎:
let $config = {...keybindings: [{name: change_dir_with_fzfmodifier: CONTROLkeycode: Char_ymode: emacsevent: {send: ExecuteHostCommand,cmd: "cd (ls | where type == dir | each { |it| $it.name} | str collect (char nl) | fzf | decode utf-8 | str trim)"}}]...}
在我们继续之前,你一定已经注意到,编辑和发送的语法发生了变化,因此有必要对它们进行更多的解释。 send 是所有可以被引擎处理的 Reedline 事件,而 edit 是所有可以被引擎处理的 EditCommands。
send类型
要找到 send 的所有可用选项,你可以使用:
keybindings list | where type == events
而 send 事件的语法如下:
...event: { send: <NAME OF EVENT FROM LIST> }...
TIP
你可以用大写字母来命名事件的名称,键盘绑定解析器是不区分大小写的。
这条规则有两个例外:Menu和ExecuteHostCommand。这两个事件需要一个额外的字段来完成,Menu 需要有一个菜单的名称才能触发(自动补全菜单或历史命令菜单):
...event: {send: menuname: completion_menu}...
而 ExecuteHostCommand 需要一个有效的命令,它将被发送到引擎:
...event: {send: ExecuteHostCommandcmd: "cd ~"}...
值得一提的是,在事件列表中,你还会看到Edit([]),Multiple([])和UntilFound([])。这些选项对解析器是不可见的,因为它们是基于键盘绑定的定义来构建的。例如,当你在键盘绑定事件里面定义了一个记录列表时,就会为你建立一个Multiple([])事件。Edit([])事件与前面提到的edit类型相同。UntilFound([])事件和前面提到的until类型一样。
edit类型
edit类型是Edit([])事件的简化。event类型简化了定义复杂编辑事件的按键绑定。要列出可用的选项,你可以使用下面的命令:
keybindings list | where type == edits
以下是编辑的常用语法:
...event: { edit: <NAME OF EDIT FROM LIST> }...
列表中带有 () 的编辑的语法有一点变化,因为这些编辑需要一个额外的值来进行完全定义。例如,如果我们想在提示符所在的位置插入一个字符串,那么你将不得不使用如下方式:
...event: {edit: InsertStringvalue: "MY NEW STRING"}...
或者说你想向右移动,直到第一个S:
...event: {edit: MoveRightUntilvalue: "S"}...
正如你所看到的,这两种类型将允许你构建你需要的任何类型的按键绑定。
until类型
为了完成这个按键绑定之旅,我们需要讨论事件的until类型。正如你到目前为止所看到的,你可以发送一个单一的事件或一个事件列表。而当一个事件列表被发送时,每一个事件都会被处理。
然而,在有些情况下,你可能想把不同的事件分配给同一个键盘绑定。这在 Nushell 菜单中特别有用。例如,假设你仍然想用Ctrl + t激活你的补全菜单,但你也想在菜单被激活后用同一个快捷键移动到下一个元素。
对于这些情况,我们有until关键字。在until事件中列出的事件将被逐一处理,不同的是,一旦一个事件被成功处理,事件处理就会停止。
下一个键盘绑定就是这种情况:
let $config = {...keybindings: [{name: completion_menumodifier: controlkeycode: char_tmode: emacsevent: {until: [{ send: menu name: completion_menu }{ send: MenuNext }]}}]...}
上面的按键绑定将首先尝试打开一个补全菜单。如果菜单没有激活,它将激活它并发送一个成功信号。如果再次按下按键绑定,因为已经有一个激活的菜单,那么它将发送的下一个事件是MenuNext,这意味着它将把选择器移动到菜单的下一个元素。
正如你所看到的,until关键字允许我们为同一个键盘绑定定义两个事件。在写这篇文章的时候,只有菜单事件允许这种类型的分层。其他非菜单事件类型将总是返回一个成功值,这意味着until事件在到达第一个命令时就会停止。
例如,下一个按键绑定将总是发送一个down,因为该事件总是成功的。
let $config = {...keybindings: [{name: completion_menumodifier: controlkeycode: char_tmode: emacsevent: {until: [{ send: down }{ send: menu name: completion_menu }{ send: menunext }]}}]...}
移除一个默认的按键绑定
如果你想删除某个默认的按键绑定,而不打算使用不同的动作来替代它,你可以设置event: null。
例如,在所有的编辑模式下,禁用 Ctrl + l 清除屏幕:
let $config = {...keybindings: [{modifier: controlkeycode: char_lmode: [emacs, vi_normal, vi_insert]event: null}]...}
排查键盘绑定问题
你的终端环境可能并不总是以你期望的方式将你的组合键冒泡到 Nushell 上。 你可以使用keybindings listen命令来确定 Nushell 是否真的收到了某些按键,以及如何收到的。
菜单
感谢 Reedline,Nushell 的菜单可以帮助你完成日常的 Shell 脚本操作。接下来我们介绍一下在使用 Nushell 时一直可用的默认菜单。
帮助菜单
帮助菜单的存在是为了方便你过渡到 Nushell。假设你正在组建一个惊人的管道,然后你忘记了反转一个字符串的内部命令。你可以用ctr+q来激活帮助菜单,而不是删除你的管道。一旦激活,只需输入你要找的命令的关键词,菜单就会显示与你的输入相匹配的命令,而匹配的依据就是命令的名称或描述。
要浏览菜单,你可以用tab选择下一个元素,你可以按左键或右键滚动描述,你甚至可以在行中粘贴可用的命令例子。
帮助菜单可以通过修改以下参数进行配置:
let $config = {...menus = [...{name: help_menuonly_buffer_difference: true # Search is done on the text written after activating the menumarker: "? " # Indicator that appears with the menu is activetype: {layout: description # Type of menucolumns: 4 # Number of columns where the options are displayedcol_width: 20 # Optional value. If missing all the screen width is used to calculate column widthcol_padding: 2 # Padding between columnsselection_rows: 4 # Number of rows allowed to display found optionsdescription_rows: 10 # Number of rows allowed to display command description}style: {text: green # Text styleselected_text: green_reverse # Text style for selected optiondescription_text: yellow # Text style for description}}...]...
补全菜单
补全菜单是一个上下文敏感的菜单,它将根据提示的状态给出建议。这些建议的范围包括从路径建议到替代命令。在编写命令时,你可以激活该菜单以查看内部命令的可用选项。另外,如果你已经为外部命令定义了你的自定义补全方式,这些补全提示也会出现在菜单中。
默认情况下,补全菜单是通过按tab访问的,它可以通过修改配置对象中的这些值来进行配置:
let $config = {...menus = [...{name: completion_menuonly_buffer_difference: false # Search is done on the text written after activating the menumarker: "| " # Indicator that appears with the menu is activetype: {layout: columnar # Type of menucolumns: 4 # Number of columns where the options are displayedcol_width: 20 # Optional value. If missing all the screen width is used to calculate column widthcol_padding: 2 # Padding between columns}style: {text: green # Text styleselected_text: green_reverse # Text style for selected optiondescription_text: yellow # Text style for description}}...]...
通过修改这些参数,你可以根据自己的喜好定制你的菜单布局。
历史菜单
历史菜单是访问编辑器命令历史的一个便捷方法。当激活菜单时(默认为Ctrl+x),命令的历史会以时间倒序显示,这使得选择前一个命令变得非常容易。
历史菜单可以通过修改配置对象中的这些值进行配置:
let $config = {...menus = [...{name: help_menuonly_buffer_difference: true # Search is done on the text written after activating the menumarker: "? " # Indicator that appears with the menu is activetype: {layout: list # Type of menupage_size: 10 # Number of entries that will presented when activating the menu}style: {text: green # Text styleselected_text: green_reverse # Text style for selected optiondescription_text: yellow # Text style for description}}...]...
当历史菜单被激活时,它从历史中拉出page_size个记录并在菜单中呈现。如果终端还有空间,当你再次按Ctrl+x时,菜单将拉出相同数量的记录,并将它们追加到当前页。如果不可能呈现所有拉出的记录,菜单将创建一个新的页面。可以通过按Ctrl+z转到上一页或Ctrl+x转到下一页来浏览这些页面。
搜索历史记录
要在你的命令历史中搜索,你可以开始输入你要找的命令的关键词。一旦菜单被激活,你输入的任何内容都会被历史记录中选定的命令所取代。例如,假设你已经输入了以下内容:
let a = ()
你可以把光标放在 () 内并激活菜单,你可以通过输入关键词来过滤历史记录,一旦你选择了一个条目,输入的词就会被替换:
let a = (ls | where size > 10MiB)
菜单快速选择
菜单的另一个很好的特性是能够快速选择其中的内容。假设你已经激活了你的菜单,它看起来像这样:
>0: ls | where size > 10MiB1: ls | where size > 20MiB2: ls | where size > 30MiB3: ls | where size > 40MiB
你可以输入!3,然后按回车,而不是按向下键去选择第四个条目。这将在提示位置插入选定的文本,节省你向下滚动菜单的时间。
历史搜索和快速选择可以一起使用。你可以激活菜单,进行快速搜索,然后使用前面的方法进行快速选择。
用户定义菜单
如果你发现默认的菜单对你来说是不够的,你需要要创建自己的菜单,Nushell 也可以帮你做到这点。
为了添加一个满足你需求的新菜单,你可以使用其中一个默认的布局作为模板。Nushell 中可用的模板有列式、列表式或描述式。
列式菜单将以列的方式向你显示数据,并根据你的列中显示的文本大小调整列数。
列表类型的菜单将总是以列表的形式显示建议,你可以通过使用!加数字的组合来选择值。
描述类型将给你更多的空间来显示一些值的描述,以及可以插入到缓冲区的额外信息。
假设我们想创建一个菜单,用于显示在你的会话中创建的所有变量,我们将把它称为vars_menu。这个菜单将使用一个列表布局 (layout: list)。为了搜索值,我们希望只使用菜单激活后输入的东西(only_buffer_difference: true)。
满足这些所需的菜单将看起来像这样:
let $config = {...menus = [...{name: vars_menuonly_buffer_difference: truemarker: "# "type: {layout: listpage_size: 10}style: {text: greenselected_text: green_reversedescription_text: yellow}source: { |buffer, position|$nu.scope.vars| where name =~ $buffer| sort-by name| each { |it| {value: $it.name description: $it.type} }}}...]...
正如你所看到的,新的菜单与之前描述的history_menu是相同的,唯一的区别是新的字段叫source。source字段是 Nushell 所定义的,它包含了你想在菜单中显示的值。对于这个菜单,我们从$nu.scope.vars中提取数据,然后用它来创建记录并填充菜单。
记录所需的结构如下:
{value: # The value that will be inserted in the bufferdescription: # Optional. Description that will be display with the selected valuespan: { # Optional. Span indicating what section of the string will be replaced by the valuestart:end:}extra: [string] # Optional. A list of strings that will be displayed with the selected value. Only works with a description menu}
为了让菜单显示一些东西,至少value字段必须存在于结果记录中。
为了使菜单具有交互性,这两个变量在块中可用:$buffer和$position。$buffer包含菜单捕获的值,当选项only_buffer_difference为真时,$buffer是菜单被激活后输入的文本。如果only_buffer_difference是假的,$buffer是行中所有的字符串。$position变量可以用来根据你对菜单的设想创建替换范围。$position的值会随着only_buffer_difference是真还是假而改变。当为真时,$position是在菜单激活后插入文本的字符串的起始位置;当值为 false 时,$position表示实际的光标位置。
利用这些信息,你可以设计你的菜单来呈现你所需要的信息,并在需要的位置替换该值。之后,玩转你的菜单唯一额外需要做的事情是定义一个按键绑定,并用于激活你的全新菜单。
菜单按键绑定
如果你想改变两个菜单的默认激活方式,可以通过定义新的按键绑定来实现。例如,接下来的两个按键绑定设置分别将Ctrl+t和Ctrl+y定义为触发自动补全和历史菜单:
let $config = {...keybindings: [{name: completion_menumodifier: controlkeycode: char_tmode: [vi_insert vi_normal]event: {until: [{ send: menu name: completion_menu }{ send: menupagenext }]}}{name: history_menumodifier: controlkeycode: char_ymode: [vi_insert vi_normal]event: {until: [{ send: menu name: history_menu }{ send: menupagenext }]}}]...}