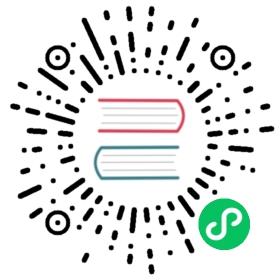准备使用环境
准备虚拟机镜像
概述
虚拟机镜像是一个文件,包含了已经完成安装并且可启动操作系统的虚拟磁盘。虚拟机镜像具有不同格式,常见的有raw格式和qcow2格式。qcow2格式镜像相比raw格式,具有占用更小的空间,支持快照、Copy-On-Write、AES加密、zlib压缩等特性,但性能略逊于raw格式镜像。镜像文件的制作借助于qemu-img工具,本节以qcow2格式镜像文件为例,介绍虚拟机镜像制作过程。
制作镜像
制作qcow2格式镜像文件的操作步骤如下:
使用root用户安装qemu-img软件包。
# yum install -y qemu-img
使用qemu-img工具的create命令,创建镜像文件,命令格式为:
$ qemu-img create -f <imgFormat> -o <fileOption> <fileName> <diskSize>
其中,各参数含义如下:
- imgFormat:镜像格式,取值为raw, qcow2等。
- fileOption:文件选项,用于设置镜像文件的特性,如指定后端镜像文件,压缩,加密等特性。
- fileName:文件名称。
- diskSize:磁盘大小,用于指定块磁盘设备的大小,支持的单位有K、M、G、T,分别代表KiB、MiB、GiB、TiB。
例如,创建一个磁盘设备大小为4GB、格式为qcow2的镜像文件openEuler-imge.qcow2,命令和回显如下:
$ qemu-img create -f qcow2 openEuler-image.qcow2 4GFormatting 'openEuler-image.qcow2', fmt=qcow2 size=4294967296 cluster_size=65536 lazy_refcounts=off refcount_bits=16
修改镜像磁盘空间大小
当虚拟机需要更大的磁盘空间时,可以使用qemu-img工具,修改虚拟机镜像磁盘空间的大小,修改方法如下。
查询当前虚拟机镜像磁盘空间大小,命令如下:
$ qemu-img info <imgFiLeName>
例如,查询openEuler-image.qcow2镜像磁盘空间大小的命令和回显如下,说明该镜像磁盘空间大小为4GiB。
$ qemu-img info openEuler-image.qcow2image: openEuler-image.qcow2file format: qcow2virtual size: 4.0G (4294967296 bytes)disk size: 196Kcluster_size: 65536Format specific information:compat: 1.1lazy refcounts: falserefcount bits: 16corrupt: false
修改镜像磁盘空间大小,命令如下,其中imgFiLeName为镜像名称,“+”和“-”分别表示需要增加或减小的镜像磁盘空间大小,单位为K、M、G、T,代表KiB、MiB、GiB、TiB。
$ qemu-img resize <imgFiLeName> [+|-]<size>
例如,将上述openEuler-image.qcow2镜像磁盘空间大小扩展到24GiB,即在原来4GiB基础上增加20GiB,命令和回显如下:
$ qemu-img resize openEuler-image.qcow2 +20GImage resized.
查询修改后的镜像磁盘空间大小,确认是否修改成功,命令如下:
$ qemu-img info <imgFiLeName>
例如,上述openEuler-image.qcow2镜像磁盘空间已扩展到24GiB,命令和回显如下:
$ qemu-img info openEuler-image.qcow2image: openEuler-image.qcow2file format: qcow2virtual size: 24G (25769803776 bytes)disk size: 200Kcluster_size: 65536Format specific information:compat: 1.1lazy refcounts: falserefcount bits: 16corrupt: false
准备虚拟机网络
概述
为了使虚拟机可以与外部进行网络通信,需要为虚拟机配置网络环境。KVM虚拟化支持Linux网桥、Open vSwitch网桥等多种类型的网桥。如图1所示,数据传输路径为“虚拟机 -> 虚拟网卡设备 -> Linux网桥或Open vSwitch网桥 -> 物理网卡”。创建网桥,除了为虚拟机配置虚拟网卡设备外,为主机创建网桥是连接虚拟化网络的关键。
本节给出搭建Linux网桥和Open vSwitch网桥的方法,使虚拟机连接到网络,用户可以根据情况选择搭建网桥的类型。
搭建Linux网桥
以物理网卡eth0绑定到Linux网桥br0的操作为例,使用root用户执行如下命令搭建Linux网桥:
安装bridge-utils软件包。
Linux网桥通常通过brctl工具管理,其对应的安装包为bridge-utils,安装命令如下:
# yum install -y bridge-utils
创建网桥br0。
# brctl addbr br0
将物理网卡eth0绑定到Linux网桥。
# brctl addif br0 eth0
eth0与网桥连接后,不再需要IP地址,将eth0的IP设置为0.0.0.0。
# ifconfig eth0 0.0.0.0
设置br0的IP地址。
如果有DHCP服务器,可以通过dhclient设置动态IP地址。
# dhclient br0
如果没有DHCP服务器,给br0配置静态IP,例如设置静态IP为192.168.1.2,子网掩码为255.255.255.0。
# ifconfig br0 192.168.1.2 netmask 255.255.255.0
搭建Open vSwitch网桥
Open vSwitch网桥,具有更便捷的自动化编排能力。搭建Open vSwitch网桥需要安装网络虚拟化组件,这里介绍总体操作。
一、安装Open vSwitch组件
使用Open vSwitch提供虚拟网络,需要安装Open vSwitch网络虚拟化组件,使用root用户执行如下命令:
安装Open vSwitch组件。
# yum install -y openvswitch
启动Open vSwitch服务。
# systemctl start openvswitch
二、确认安装是否成功
确认Open vSwitch组件是否安装成功。
确认openvswitch组件是否安装成功。若安装成功,可以看到软件包相关信息,命令和回显如下:
$ rpm -qi openvswitchName : openvswitchVersion : 2.11.1Release : 1Architecture: aarch64Install Date: Thu 15 Aug 2019 05:08:35 PM CSTGroup : System Environment/DaemonsSize : 6051185License : ASL 2.0Signature : (none)Source RPM : openvswitch-2.11.1-1.src.rpmBuild Date : Thu 08 Aug 2019 05:24:46 PM CSTBuild Host : armbuild10b247b121b105Relocations : (not relocatable)Vendor : Nicira, Inc.URL : http://www.openvswitch.org/Summary : Open vSwitch daemon/database/utilitiesDescription :Open vSwitch provides standard network bridging functions andsupport for the OpenFlow protocol for remote per-flow control oftraffic.
查看Open vSwitch服务是否启动成功。若服务处于“Active”状态,说明服务启动成功,可以正常使用Open vSwitch提供的命令行工具,命令和回显如下:
$ systemctl status openvswitch● openvswitch.service - LSB: Open vSwitch switchLoaded: loaded (/etc/rc.d/init.d/openvswitch; generated)Active: active (running) since Sat 2019-08-17 09:47:14 CST; 4min 39s agoDocs: man:systemd-sysv-generator(8)Process: 54554 ExecStart=/etc/rc.d/init.d/openvswitch start (code=exited, status=0/SUCCESS)Tasks: 4 (limit: 9830)Memory: 22.0MCGroup: /system.slice/openvswitch.service├─54580 ovsdb-server: monitoring pid 54581 (healthy)├─54581 ovsdb-server /etc/openvswitch/conf.db -vconsole:emer -vsyslog:err -vfile:info --remote=punix:/var/run/openvswitch/db.sock --private-key=db:Open_vSwitch,SSL,private_key --certificate>├─54602 ovs-vswitchd: monitoring pid 54603 (healthy)└─54603 ovs-vswitchd unix:/var/run/openvswitch/db.sock -vconsole:emer -vsyslog:err -vfile:info --mlockall --no-chdir --log-file=/var/log/openvswitch/ovs-vswitchd.log --pidfile=/var/run/open>
三、搭建Open vSwitch网桥
以创建Open vSwitch一层网桥br0为例,介绍搭建方法,使用root用户执行如下命令:
创建Open vSwitch网桥br0。
# ovs-vsctl add-br br0
将物理网卡eth0添加到br0。
# ovs-vsctl add-port br0 eth0
eth0与网桥连接后,不再需要IP地址,将eth0的IP设置为0.0.0.0。
# ifconfig eth0 0.0.0.0
为OVS网桥br0分配IP。
如果有DHCP服务器,可以通过dhclient设置动态IP地址。
# dhclient br0
如果没有DHCP服务器,给br0配置静态IP,例如192.168.1.2。
# ifconfig br0 192.168.1.2
准备引导固件
概述
针对不同的架构,引导的方式有所差异。x86支持UFEI(Unified Extensible Firmware Interface)和BIOS方式启动,AArch64仅支持UFEI方式启动。openEuler默认已安装BIOS启动对应的引导文件,不需要用户额外操作。所以这里仅介绍UEFI启动方式的安装方法。
统一的可扩展固件接口UEFI是一种全新类型的接口标准,用于开机自检、引导操作系统的启动,是传统BIOS的一种替代方案。EDK II是一套实现了UEFI标准的开源代码,在虚拟化场景中,通常利用EDK II工具集,通过UEFI的方式启动虚拟机。使用EDK II工具需要在虚拟机启动之前安装对应的软件包 ,本节介绍EDK II的安装方法。
安装方法
如果使用UEFI方式引导,需要安装工具集EDK II,AArch64架构对应的安装包为edk2-aarch64,x86架构对应的安装包为edk2-ovmf。这里以AArch64架构为例,给出具体的安装方法,x86架构仅需将edk2-aarch64替换为edk2-ovmf。
安装edk软件包,使用root用户执行如下命令:
在AArch64架构下edk2的包名为edk2-aarch64
# yum install -y edk2-aarch64
在x86_64架构下edk2的包名为edk2-ovmf
# yum install -y edk2-ovmf
查询edk软件是否安装成功,命令如下:
在AArch64架构下查询如下
$ rpm -qi edk2-aarch64
若edk软件安装成功,回显类似如下:
Name : edk2-aarch64Version : 20180815gitcb5f4f45ceRelease : 1.oe3Architecture: noarchInstall Date: Mon 22 Jul 2019 04:52:33 PM CSTGroup : Applications/Emulators
在x86_64架构下查询如下
$ rpm -qi edk2-ovmf
若edk软件安装成功,回显类似如下:
Name : edk2-ovmfVersion : 201908Release : 6.oe1Architecture: noarchInstall Date: Thu 19 Mar 2020 09:09:06 AM CST
非root用户配置
概述
openEuler虚拟化使用virsh管理虚拟机。如果希望在非root用户使用virsh命令管理虚拟机,在使用之前需要进行相关配置,这里给出配置指导。
操作指导
允许非root用户使用virsh命令管理虚拟机的配置操作如下,以下命令中的userName请改为实际的非root用户名称:
使用root用户登陆主机。
将非root用户添加到libvirt用户组。
# usermod -a -G libvirt userName
切换到非root用户。
# su userName
配置非root用户的环境变量。使用vim打开~/.bashrc文件:
$ vim ~/.bashrc
并在末尾加上如下内容后保存。
export LIBVIRT_DEFAULT_URI="qemu:///system"
执行如下命令,使配置生效。
$ source ~/.bashrc
在虚拟机XML配置文件中的domain根元素中添加如下内容,使qemu-kvm进程可以访问磁盘镜像文件。
<seclabel type='dynamic' model='dac' relabel='yes'>