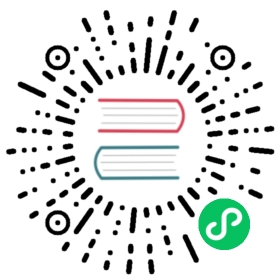Deploy Presto From a Docker Image
These steps were developed and tested on Mac OS X, on both Intel and Apple Silicon chips.
Follow these steps to:
install the command line tools for brew, docker, and Colima
verify your Docker setup
pull the Docker image of the Presto server
start your local Presto server
Installing brew, Docker, and Colima
This task shows how to install brew, then to use brew to install Docker and Colima.
Note: If you have Docker installed you can skip steps 1-3, but you should verify your Docker setup by running the command in step 4.
If you do not have brew installed, run the following command:
/bin/bash -c "$(curl -fsSL https://raw.githubusercontent.com/Homebrew/install/master/install.sh)"To install the Docker command line and Colima tools, run the following command:
brew install docker colimaRun the following command:
colima startNote: The default VM created by Colima uses 2 CPUs, 2GB memory and 60GB storage. To customize the VM resources, see the Colima README for Customizing the VM.
To verify your local setup, run the following command:
docker run hello-worldIf you see a response similar to the following, you are ready.
Hello from Docker!This message shows that your installation appears to be working correctly.
Installing and Running the Presto Docker container
Download the latest non-edge Presto container from Presto on DockerHub. Run the following command:
docker pull prestodb/latestDownloading the container may take a few minutes. When the download completes, go on to the next step.
On your local system, create a file named
config.propertiescontaining the following text:coordinator=truenode-scheduler.include-coordinator=truehttp-server.http.port=8080discovery-server.enabled=truediscovery.uri=http://localhost:8080
On your local system, create a file named
jvm.configcontaining the following text:-server-Xmx2G-XX:+UseG1GC-XX:G1HeapRegionSize=32M-XX:+UseGCOverheadLimit-XX:+ExplicitGCInvokesConcurrent-XX:+HeapDumpOnOutOfMemoryError-XX:+ExitOnOutOfMemoryError-Djdk.attach.allowAttachSelf=true
To start the Presto server in the Docker container, run a command similar to the following example:
docker run -p 8080:8080 -it -v </local/path/to/config.properties>:/opt/presto-server/etc/config.properties -v </local/path/to/jvm.config>:/opt/presto-server/etc/jvm.config --name presto prestodb/presto:0.284Modify this example and replace
</local/path/to/config.properties>and</local/path/to/jvm.config>with the paths to theconfig.propertiesandjvm.configfiles that you created.This command also assigns the name
prestofor the newly-created container that uses the downloaded imageprestodb/presto:0.284.The Presto server logs startup information in the terminal window. Once you see a response similar to the following, the Presto server is running in the Docker container.
======== SERVER STARTED ========
Removing the Presto Docker container
To remove the Presto Docker container, run the following two commands:
docker stop presto
docker rm presto
These commands return the name of the container presto when they succeed.