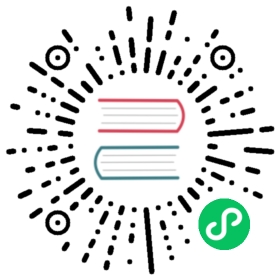ODBC驱动
本文档将介绍如何配置数据源及通过 ODBC 驱动访问 PostgreSQL。
配置数据源
用户下载安装 ODBC 驱动后,需要配置数据源才可以使用。下述以 Windows 系统为例介绍配置步骤。
打开【控制面板】->【管理工具】->【数据源(ODBC)】,点击 添加 按钮

选择 PostgreSQL Unicode,点击 完成 按钮

设置数据源,按图中提示完成选项

点击 Test 按钮,提示连接成功后,点击 Save 按钮保存配置
示例
以下示例通过 C# 对接 ODBC 进行基础的增加和查询操作。
连接到本地 PostgreSQL 实例并准备数据库 sample 和表 test,将其映射到 SequoiaDB 已存在的集合 sample.employee
$ bin/psql -p 5432 samplepsql (9.3.4)Type "help" for help.sample=# create foreign table test (name text, id numeric) server sdb_server options (collectionspace 'sample', collection 'employee', decimal 'on');CREATE FOREIGN TABLEsample=# \q
添加数据源,配置 DSN(Data Source Name) 为”PostgreSQL35W”,并配置 Database 为”sample”,具体步骤见上一节
新建项目,以 Visual studio 2013 开发环境为例,点击工具栏【文件】->【新建】->【项目】,新建一个 Visual C# 的控制台应用程序
输入示例代码
using System;using System.Collections.Generic;using System.Linq;using System.Text;using System.Data.Odbc;namespace ConsoleApplication{class Program{static void Main(string[] args){string connStr = "DSN=PostgreSQL35W";OdbcConnection conn = new OdbcConnection(connStr);conn.Open();// InsertOdbcCommand cmd = conn.CreateCommand();cmd.CommandText = "INSERT INTO test(name, id) VALUES ('Steven', 1)";cmd.ExecuteNonQuery();// Querycmd.CommandText = "SELECT * FROM test";OdbcDataReader odr = cmd.ExecuteReader();while (odr.Read()){for (int i = 0; i < odr.FieldCount; i++){Console.Write("{0} ", odr[i]);}Console.WriteLine();}conn.Close();Console.Read();}}}
点击 【调试】->【开始执行】,得到运行结果
Steven 1