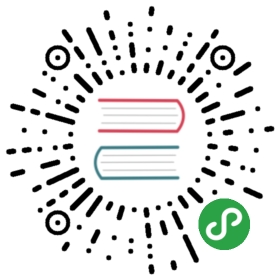VideoPlayer 组件参考
VideoPlayer 是一种视频播放组件,可通过该组件播放本地和远程视频。
播放本地视频:

播放远程视频:

点击 属性检查器 下面的 添加组件 按钮,然后从 UI 组件 中选择 VideoPlayer,即可添加 VideoPlayer 组件到节点上。
VideoPlayer 的脚本接口请参考 VideoPlayer API。
VideoPlayer 属性
| 属性 | 功能说明 |
|---|---|
| Resource Type | 视频来源的类型,目前支持本地(LOCAL)视频和远程(REMOTE)视频 URL |
| Clip | 当 Resource Type 为 LOCAL 时显示的字段,拖拽本地视频的资源到此处来使用 |
| Remote URL | 当 Resource Type 为 REMOTE 时显示的字段,填入远程视频的 URL |
| Current Time | 指定从哪个时间点开始播放视频 |
| Volume | 视频的音量(0.0 ~ 1.0) |
| Mute | 是否静音视频。静音时设置音量为 0,取消静音时恢复原来的音量 |
| Keep Aspect Ratio | 是否保持视频原来的宽高比 |
| Is Fullscreen | 是否全屏播放视频 |
| Stay On Bottom | 永远在游戏视图最底层(该属性仅在 Web 平台生效) |
| Video Player Event | 视频播放回调函数,该回调函数会在特定情况被触发,比如播放中,暂时,停止和完成播放。详情见下方的 VideoPlayer 事件 章节或者 VideoPlayerEvent API。 |
注意:在 Video Player Event 属性的 cc.Node 中,应该填入的是一个挂载有用户脚本组件的节点,在用户脚本中便可以根据用户需要使用相关的 VideoPlayer 事件。
VideoPlayer 事件
VideoPlayerEvent 事件
| 属性 | 功能说明 |
|---|---|
| target | 带有脚本组件的节点。 |
| component | 脚本组件名称。 |
| handler | 指定一个回调函数,当视频开始播放后,暂停时或者结束时都会调用该函数,该函数会传一个事件类型参数进来。 |
| customEventData | 用户指定任意的字符串作为事件回调的最后一个参数传入。 |
详情可参考 API 文档 Component.EventHandler 类型
事件回调参数
| 名称 | 功能说明 |
|---|---|
| PLAYING | 表示视频正在播放中。 |
| PAUSED | 表示视频暂停播放。 |
| STOPPED | 表示视频已经停止播放。 |
| COMPLETED | 表示视频播放完成。 |
| META_LOADED | 表示视频的元信息已加载完成,你可以调用 getDuration 来获取视频总时长。 |
| CLICKED | 表示视频被用户点击了。(只支持 Web 平台) |
| READY_TO_PLAY | 表示视频准备好了,可以开始播放了。 |
注意:在 iOS 平台的全屏模式下,点击视频无法发送 CLICKED 事件。如果需要让 iOS 全屏播放并正确接受 CLICKED 事件, 可以使用 Widget 组件把视频控件撑满。
详情可参考 VideoPlayer 事件 或者参考引擎自带的 example-cases 测试例中的 09_videoplayer。
详细说明
此控件支持的视频格式由所运行系统的视频播放器决定,为了让所有支持的平台都能正确播放视频,推荐使用 mp4 格式的视频。
通过脚本代码添加回调
方法一
这种方法添加的事件回调和使用编辑器添加的事件回调是一样的。通过代码添加,首先你需要构造一个 cc.Component.EventHandler 对象,然后设置好对应的 target、component、handler 和 customEventData 参数。
var videoPlayerEventHandler = new cc.Component.EventHandler();videoPlayerEventHandler.target = this.node; //这个 node 节点是你的事件处理代码组件所属的节点videoPlayerEventHandler.component = "cc.MyComponent"videoPlayerEventHandler.handler = "callback";videoPlayerEventHandler.customEventData = "foobar";videoPlayer.videoPlayerEvent.push(videoPlayerEventHandler);//here is your component filecc.Class({name: 'cc.MyComponent'extends: cc.Component,properties: {},//注意参数的顺序和类型是固定的callback: function(videoplayer, eventType, customEventData) {//这里 videoplayer 是一个 VideoPlayer 组件对象实例// 这里的 eventType === cc.VideoPlayer.EventType enum 里面的值//这里的 customEventData 参数就等于你之前设置的 "foobar"}});
方法二
通过 videoplayer.node.on('ready-to-play', ...) 的方式来添加
//假设我们在一个组件的 onLoad 方法里面添加事件处理回调,在 callback 函数中进行事件处理:cc.Class({extends: cc.Component,properties: {videoplayer: cc.VideoPlayer},onLoad: function () {this.videoplayer.node.on('ready-to-play', this.callback, this);},callback: function (event) {//这里的 event 是一个 EventCustom 对象,你可以通过 event.detail 获取 VideoPlayer 组件var videoplayer = event.detail;//do whatever you want with videoplayer//另外,注意这种方式注册的事件,也无法传递 customEventData}});
同样的,用户也可以注册 meta-loaded、clicked、playing 等事件,这些事件的回调函数的参数与 ready-to-play 的参数一致。
注意:由于 VideoPlayer 是特殊的组件,所以它无法监听节点上的 触摸 和 鼠标 事件。
关于完整的 VideoPlayer 的事件列表,可以参考 VideoPlayer API。
如何实现 UI 在 VideoPlayer 上渲染
可通过以下三个步骤实现 UI 在 VideoPlayer 上显示:
- 开启
cc.macro.ENABLE_TRANSPARENT_CANVAS = true(设置 Canvas 背景支持 alpha 通道)。 - 在 属性检查器 中设置摄像机的
backgroundColor属性透明度为 0。 在 属性检查器 中勾选 VideoPlayer 组件上的 stayOnBottom 属性。

注意:
- 该功能仅支持 Web 平台。
- 各个浏览器具体效果无法保证一致,跟浏览器是否支持与限制有关。
- 开启 stayOnBottom 后,将无法正常监听
VideoPlayerEvent中的clicked事件。
详情可参考引擎自带的 example-cases 测试例中的 09_videoplayer/videoPlayer-stayOnBotton。最终效果如下图所示:

支持平台
由于不同平台对于 VideoPlayer 组件的授权、API、控制方式都不同,还没有形成统一的标准,所以目前只支持 Web、iOS、Android、微信小游戏、Facebook Instant Games 以及 Google Play Instant 平台。
关于自动播放的问题
一些移动端的浏览器或 WebView 不允许自动播放视频,用户需要在触摸事件中手动播放视频。
cc.Class({extends: cc.Component,properties: {videoplayer: cc.VideoPlayer},start () {let canvas = cc.find('Canvas');canvas.on('touchstart', this.playVideo, this);},playVideo () {this.videoplayer.play();}});