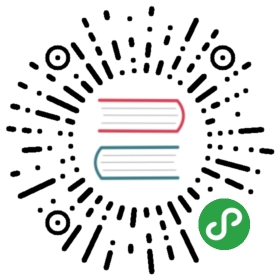- Exercise 1: Building a Machine Learning Model
- Get out of Jail Free
- Task 1: Connect to the Lab VM
- Task 2: Navigate to Machine Learning Studio
- Task 3: Upload the Sample Datasets
- Task 4: Start a New Experiment
- Task 5: Prepare the Weather Data
- Task 6: Join the Flight and Weather Datasets
- Task 7: Train the Model
- Task 8: Operationalize the Experiment
- Task 9: Deploy Web Service and Note API Information
Exercise 1: Building a Machine Learning Model
Duration: 90 mins
Synopsis: In this exercise, attendees will implement a classification experiment. They will load the training data from their local machine into a dataset. Then they will explore the data to identify the primary components they should use for prediction, and use two different algorithms for predicting the classification. They will evaluate the performance of both and algorithms choose the algorithm that performs best. The model selected will be exposed as a web service that is integrated with the sample web app.
This exercise has 9 tasks:
- Task 1: Connect to the Lab VM
- Task 2: Navigate to Machine Learning Studio
- Task 3: Upload the Sample Datasets
- Task 4: Start a New Experiment
- Task 5: Prepare the Weather Data
- Task 6: Join the Flight and Weather Datasets
- Task 7: Train the Model
- Task 8: Operationalize the Experiment
- Task 9: Deploy Web Service and Note API Information
Get out of Jail Free
If, for whatever reason, you cannot complete this lab whether due to time contraints or if you are not able to troubleshoot an issue, we have created a “get out of jail free” exercise. If you wish to use this exercise at any time, please proceed to Appendix A. After completing Appendix A, you can continue to Exercise 2.
Task 1: Connect to the Lab VM
- From the left side of the Azure portal, click on All resources.
- In the Filter items… box, type in lab.
- Select your lab VM. Keep in mind the name of the virtual machine will begin with the “app name” you provided when setting up this workshop environment (in the prerequisite deployment).
At the top of the blade for your VM, click on Connect.

Download and open the RDP file.
When the Remote Desktop Connection screen appears, check the Don’t ask me again… box and click on Connect button.

Log in with the following credentials:
- User name: cortana
- Password: Password.1!!
Task 2: Navigate to Machine Learning Studio
- In a browser, go to https://studio.azureml.net and log in using the same account you used in the Azure portal to deploy the prerequisites for this workshop.
Once you are signed in, ensure the workspace that was created as part of the prerequisites is selected from the top bar. Make sure you select the correct workspace; if you do not you might run into issues in subsequent steps.

Task 3: Upload the Sample Datasets
- Before you begin creating a machine learning experiment, there are three datasets you need to load.
- Download the three CSV sample datasets from here: http://aka.ms/awtdata and save AdventureWorksTravelDatasets.zip to your Desktop.
- Note: You will need to unblock the zip file before extracting its files. Do this by right clicking on it, selecting Properties, and then unblocking the file in the resulting dialog.
- Extract the ZIP and verify you have the following files:
- FlightDelaysWithAirportCodes.csv
- FlightWeatherWithAirportCode.csv
- AirportCodeLocationClean.csv
Click + NEW at the bottom, point to Dataset , and select From Local File.

In the dialog that appears, click Choose File and browse to the FlightDelaysWithAirportCodes.csv file and click OK.
- Change the name of the dataset to FlightDelaysWithAirportCodes.
Click on the check mark on the bottom right corner of the screen.

Repeat the previous step for the FlightWeatherWithAirportCode.csv and AirportCodeLocationLookupClean.csv setting the name for the dataset in a similar fashion.
Task 4: Start a New Experiment
- Click + NEW in the command bar.
In the options that appear, click Blank Experiment.

Give your new experiment a name, such as AdventureWorks Travel by editing the label near the top of the design surface.

In the toolbar on the left, in the Search experiment items box, type the name of the dataset you created with flight delay data (FlightDelaysWithAirportCodes). You should see a component for it listed under Saved Datasets -> My Datasets.

Click and drag on the FlightDelaysWithAirportCodes to add it to the design surface.

Next, you will explore each of the datasets to understand what kind of cleanup (aka data munging) will be necessary.
Hover over the output port of the FlightDelaysWithAirportCodes dataset.

Right click on the port and select Visualize.

A new dialog will appear showing a maximum of 100 rows by 100 columns sample of the dataset. You can see at the top that the dataset has a total of 2,719,418 rows (also referred to as examples in Machine Learning literature) and has 20 columns (also referred to as features).

Because all 20 columns are displayed, you can scroll the grid horizontally. Scroll until you see the DepDel15 column and click it to view statistics about the column. The DepDel15 column displays a 1 when the flight was delayed at least 15 minutes and 0 if there was no such delay. In the model you will construct, you will try to predict the value of this column for future data.

Notice in the Statistics panel that a value of 27444 appears for Missing Values. This means that 27,444 rows do not have a value in this column. Since this value is very important to our model, we will eliminate any rows that do not have a value for this column. In fact, removing these missing values is just one of several “data wrangling” tasks that need to be done. Here is a list of tasks that we will need to do on this dataset before it is ready to be processed by a machine learning algorithm.
- Remove rows with missing DepDel15 values.
- Create a new column that represents the departure hour. This will be based on the CRSDepTime column.
- Trim down the list of columns needed to do the analysis at hand.
In order to perform the aforementioned data manipulation tasks, you could use built-in Azure ML modules for each task or you could use a script (such as R or Python). Here, you will use R. To do this, add an Execute R Script (recall you can search for modules on the left) module beneath the flights dataset and connect the output of the dataset to the first input port (leftmost) of the Execute R Script.

In the Properties panel for Execute R Script, click the “double window” icon to maximize the script editor.

Replace the default script with the following and click the checkmark to save it.
ds.flights <- maml.mapInputPort(1)# Remove rows with missing values in DepDel15ds.flights <- ds.flights[!is.na(ds.flights$DepDel15), ]# Create a column for departure hour called CRSDepHourds.flights$CRSDepHour <- floor(ds.flights$CRSDepTime / 100)# Trim the columns to only those we will use for the predictive modelds.flights = ds.flights[, c("OriginAirportCode", "Month", "DayofMonth", "CRSDepHour", "DayOfWeek", "Carrier", "DestAirportCode", "DepDel15")]maml.mapOutputPort("ds.flights");
Run the experiment to update the metadata and process the data (this may take a minute or two to complete).
- Right click on the leftmost output port of your Execute R Script module and select Visualize.
Compare the data in this view with the data before it was processed by the R script (recall the list of manipulations above). Verify that the dataset only contains the 8 columns referenced in the R script.

At this point the Flight Delay Data is prepared, and we turn to preparing the historical weather data.
Task 5: Prepare the Weather Data
To the right of the FlightDelaysWithAirportCodes dataset, add the FlightWeatherWithAirportCode dataset.

Right click the output port of the FlightWeatherWithAirportCode dataset and select Visualize.

Observe that this data set has 406,516 rows and 29 columns. For this model, we are going to focus on predicting delays using WindSpeed (in MPH), SeaLevelPressure (in inches of Hg), and HourlyPrecip (in inches). We will focus on preparing the data for those features.
In the dialog, click the WindSpeed column and review the statistics. Observe that the Feature Type was inferred as String and that there are 32 Missing Values. Below that, examine the histogram to see that, even though the type was inferred as string, the values are all actually numbers (e.g. the x-axis values are 0, 6, 5, 7, 3, 8, 9, 10, 11, 13). We will need to ensure that we remove any missing values and convert WindSpeed to its proper type as a numeric feature.

Next, click the SeaLevelPressure column. Observe that the Feature Type was inferred as String and there are 0 Missing Values. Scroll down to the histogram, and observe that many of the features of a numeric value (e.g., 29.96, 30.01, etc.), but there are many features with the string value of M for Missing. We will need to replace this value of M with a suitable numeric value so that we can convert this feature to be a numeric feature.

Finally, examine the HourlyPrecip feature. Observe that it too was inferred to have a Feature Type of String and is missing values for 374,503 rows. Looking at the histogram, observe that besides the numeric values, there is a value T for Trace amount of rain). We will need to replace the T with a suitable numeric value and covert this feature to a numeric feature.

As with the manipulation of the flight data, here you will use R script to perform the necessary data manipulation tasks on the weather data. The following steps will be taken:
- Substitue missing values in the HourlyPrecip and WindSpeed columns.
- Create a new column called Hour based on the Time column.
- Replace the WindSpeed values that contain M.
- Replace the SeaLevelPressure values that contain M.
- Replace the HourlyPrecip values that contain T.
- Change the data types of WindSpeed, SeaLevelPressure, and HourlyPrecip to numeric.
- Change the data type of AirportCode to categorical.
- Reduce the number of columns in the dataset.
Add an Execute R Script module beneath the weather dataset and connect the output of the dataset to the first input port (leftmost) of the Execute R Script.

In the Properties panel for Execute R Script, click the “double window” icon to maximize the script editor.

Replace the default script with the following and click the checkmark to save it.
ds.weather <- maml.mapInputPort(1)# substitute missing values in HourlyPrecip & WindSpeedds.weather$HourlyPrecip[is.na(ds.weather$HourlyPrecip)] <- 0.0ds.weather$WindSpeed[is.na(ds.weather$WindSpeed)] <- 0.0# Round weather time up to the next hour since# that's the hour for which we want to use flight datads.weather$Hour = ceiling(ds.weather$Time / 100)# Replace any WindSpeed values of "M" with 0.005 and make the feature numericspeed.num = ds.weather$WindSpeedspeed.num[speed.num == "M"] = 0.005speed.num = as.numeric(speed.num)ds.weather$WindSpeed = speed.num# Replace any SeaLevelPressure values of "M" with 29.92 (the average pressure) and make the feature numericpressure.num = ds.weather$SeaLevelPressurepressure.num[pressure.num == "M"] = 29.92pressure.num = as.numeric(pressure.num)ds.weather$SeaLevelPressure = pressure.num# Adjust the HourlyPrecip variable (convert "T" (trace) to 0.005)rain = ds.weather$HourlyPreciprain[rain %in% c("T")] = "0.005"ds.weather$HourlyPrecip = as.numeric(rain)# Pare down the variables in the Weather datasetds.weather = ds.weather[, c("AirportCode", "Month", "Day", "Hour", "WindSpeed", "SeaLevelPressure", "HourlyPrecip")]# cast some of the data types to factor (categorical)ds.weather$AirportCode <- as.factor(ds.weather$AirportCode)maml.mapOutputPort("ds.weather");
Run the experiment to update the metadata and process the data (this may take a minute or two to complete).
- Right click on the leftmost output port of your Execute R Script module and select Visualize.
Compare the data in this view with the data before it was processed by the R script (recall the list of manipulations above). Verify that the dataset only contains the 7 columns referenced in the R script. Also verify that WindSpeed, SeaLevelPressure, and HourlyPrecip are now all Numeric Feature types and that they have no missing values.

Task 6: Join the Flight and Weather Datasets
- With both datasets ready, we want to join them together so that we can associate historical flight delay with the weather data at departure time.
Drag the Join Data module on to the design surface, beneath and centered between both Execute R Script modules. Connect the leftmost output port of the left Execute R module to leftmost input port of the Join Data module, and the leftmost output port of the right Execute R Script module to the rightmost input port of the Join Data module.

In the Properties panel of the Join Data module, relate the rows of data between the two sets L (the flight delays) and R (the weather). Set the Join key columns for L to include OriginAirportCode, Month, DayofMonth, and CRSDepHour.

Set the Join key columns for R to include AirportCode, Month, Day, and Hour.

Make sure Join Type is set to Inner Join and uncheck Keep right key columns in joined table (so that we do not include the redundant values of AirportCode, Month, Day, and Hour).

There is one more data manipulation task that needs to be done and once again we will use an R script. Add an Execute R Script module below Join Data and connect the Join Data output to the leftmost input of the Execute R Script module.
Replace the default script of the Execute R Script module with the following and click the checkmark to save it. This script simply changes the data type of some of the columns so that they are represented as Categorical to Azure ML.
ds.flights <- maml.mapInputPort(1)# cast some of the data types to factor (categorical)ds.flights$DayOfWeek <- as.factor(ds.flights$DayOfWeek)ds.flights$Carrier <- as.factor(ds.flights$Carrier)ds.flights$DestAirportCode <- as.factor(ds.flights$DestAirportCode)ds.flights$OriginAirportCode <- as.factor(ds.flights$OriginAirportCode)maml.mapOutputPort("ds.flights");
Run the experiment to update the metadata.
- Save your experiment.
Task 7: Train the Model
AdventureWorks Travel wants to build a model to predict if a departing flight will have a 15 minute or greater delay. In the historical data they have provided, the indicator for such a delay is found within DepDelay15 (where a value of 1 means delay, 0 means no delay). To create model that predicts such a binary outcome, we can choose from the various Two-Class modules that Azure ML offers. For our purposes, we begin with a Two-Class Logistic Regression. This type of classification module needs to be first trained on sample data that includes the features important to making a prediction and must also include the actual historical outcome for those features.
The typical pattern is split the historical data so a portion is shown to the model for training purposes, and another portion is reserved to test just how well the trained model performs against examples it has not seen before.
Drag a Split Data module beneath Execute R Script and connect them.

On the Properties panel for the Split Data module, set the Fraction of rows in the first output dataset to 0.7 (so 70% of the historical data will flow to output port 1). Set the Random seed to 7634. Setting this field to a “magic number” such as 7634 will simply allow you to recreate your random split of data as long as you use the same seed.

Next, add a Train Model module and connect it to leftmost output of the Split Data module.

On the Properties panel for the Train Model module, set the Selected columns to DepDel15. This is the column we are trying to predict.

Drag a Two-Class Logistic Regression module above and to the left of the Train Model module and connect the output to the leftmost input of the Train Model module.

Below the Train Model drop a Score Model module. Connect the output of the Train Model module to the leftmost input port of the Score Model and connect the rightmost output of the Split Data module to the rightmost input of the Score Model.

Run the experiment.
When the experiment is finished running (which may take a minute or two), right click on the output port of the Score Model module and select Visualize to see the results of its predictions. You should have a total of 13 columns.

If you scroll to the right so that you can see the last two columns, observe there is a Scored Labels column and a Scored Probabilities column. The former is the prediction (1 for predicting delay, 0 for predicting no delay) and the latter is the probability of the prediction. In the following screenshot, for example, the last row shows a delay predication with a 53.1% probability.

While this view enables you to see the prediction results for the first 100 rows, if you want to get more detailed statistics across the prediction results to evaluate your models performance you can use the Evaluate Model module.
Drag an Evaluate Model module on to the design surface beneath the Score Model module. Connect the output of the Score Model module to the leftmost input of the Evaluate Model module.

Run the experiment.
When the experiment is finished running, right-click the output of the Evaluate Model module and select Visualize. In this dialog box, you are presented with various ways to understand how your model is performing in the aggregate. While we will not cover how to interpret these results in detail, we can examine the ROC chart that tells us that at least our model (the blue curve) is performing better than random (the light gray straight line going from 0,0 to 1,1). A good start for our first model!

Task 8: Operationalize the Experiment
- Now that we have a functioning model, let’s package it up into a predictive experiment that can be called as web service.
In the command bar at the bottom, click Set Up Web Service and then select Predictive Web Service. If you see that the Set Up Web Service option is grayed out, then you may need to run the experiment again by click on the RUN button.

A copy of your training experiment is created that contains the trained model wrapped between Web service input (the web service action you invoke with parameters) and Web service output modules (how the result of scoring the parameters are returned). To fully control the required inputs of the web service and return values, there are some adjustments that need to be made to the newly created predictive experiment (notice the new tab at the top of the experiement).
Right click on the line that connects the new Web service input module to the Execute R Script module and click Delete.
Now move the Web service input down so it is to the right of the Join Data module.
Right click the line connecting the Join Data module and the Execute R Script module and select Delete. Move the Execute R Script module down a little to give yourself a little more room.

Between the Join Data and Execute R Script modules, drop a Select Columns in Dataset module and connect Join Data to this new Select Columns in Dataset module.
In the Properties panel for the Select Columns in Dataset module click the Launch column selector button. In this dialog, click ALL COLUMNS and select Exclude (notice this is an exclude operation) from the dropdown box. Then select DepDel15 in the textbox. This configuration will update the web service metadata so that this column does not appear as a required input parameter for the web service.

Connect the Select Columns in Dataset output to the leftmost input of the Execute R Script module.

Connect the output of the Web service input to leftmost input of the Execute R Script module that is right below Select Columns in Dataset.

Because we have removed the latitude and longitude columns from the dataset (so they were not required as an input to the web service), we have to add them back in before we return the result so that the results can be easily visualized on a map.
To add these fields back, begin by deleting the line between the Score Model and Web service output.
Drag the AirportCodeLocationLookupClean dataset on to the design surface, positioning it below the Score Model module.

Add a Join Data module. Connect the output of the Score Model module to the leftmost input of the Join Data module and the output of the dataset to the rightmost input of the Join Data module.

In the Properties panel for the Join Data module, for the Join key columns for L propery, set the selected columns to OriginAirportCode. For the Join key columns for R property, set the selected columns to AIRPORT. Uncheck Keep right key columns in joined table.

Add an Execute R Script module beneath the Join Data module. Connect the Join Data output to the leftmost input of the Execute R Script module.

Replace the default script in the Execute R Script module with the following and click the checkmark to save it. This script removes columns we don’t need and renames others.
ds.theresults <- maml.mapInputPort(1)# remove a couple columnsds.theresults$AIRPORT_ID <- NULLds.theresults$DISPLAY_AIRPORT_NAME <- NULL# rename a couple columnscolnames(ds.theresults)[colnames(ds.theresults) == 'LATITUDE'] <- 'OriginLatitude'colnames(ds.theresults)[colnames(ds.theresults) == 'LONGITUDE'] <- 'OriginLongitude'maml.mapOutputPort("ds.theresults");
Connect the leftmost output of the Execute R Script module to the input of the Web service output module.

Run the experiment. This may take a few minutes. Your experiment is now ready to be deployed as a web service!
Task 9: Deploy Web Service and Note API Information
When the experiment is finished running, click Deploy Web Service [New] (not [Classic]). This will launch the web service deployment wizard.
You can leave the default name, select Create new… for Price Plan and then provide a Plan Name value. Finally, under Monthly Plan Options select Standard DevTest.
NOTE:: If you have already created a DevTest plan, you will not be able to create another one. You can simply select the DevTest plan that was already created from the Price Plan dropdown box.

Scroll down and click the Deploy button. After deployment is completed, you will be taken to the web services Quick Start page for your new web service.

- From the Quick Start page, click the Use Web Service link.
- Click the Copy button for the Primary key, open a copy of Notepad, and paste the value in the editor.
- Click the Copy button for the Request-Response link. The URL will look something like the following:
- The first GUID after subscriptions is your Workspace ID. The second GUID after services is your Service ID.
- Copy each of these values into Notepad as well. Make sure you note which GUID is which because you will need these in a later step.
Finally, copy the Batch Requests URL to Notepad as well, but make sure to remove the ‘?’ character and everything after it. You should be left with a URL that looks something like the following. Again, make sure to label this as your batch service in your Notepad instance.
Next Exercise: Exercise 2 - Setup Azure Data Factory