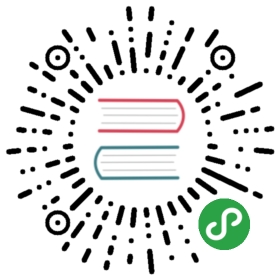简单的转换(Simple Transformations)
转换操作改变了一个对象的几何状态。QML元素对象通常能够被平移,旋转,缩放。下面我们将讲解这些简单的操作和一些更高级的用法。
我们先从一个简单的转换开始。用下面的场景作为我们学习的开始。
简单的位移是通过改变x,y坐标来完成的。旋转是改变rotation(旋转)属性来完成的,这个值使用角度作为单位(0~360)。缩放是通过改变scale(比例)的属性来完成的,小于1意味着缩小,大于1意味着放大。旋转与缩放不会改变对象的几何形状,对象的x,y(坐标)与width/height(宽/高)也类似。只有绘制指令是被转换的对象。
在我们展示例子之前我想要介绍一些东西:ClickableImage元素(ClickableImage element),ClickableImage仅仅是一个包含鼠标区域的图像元素。我们遵循一个简单的原则,三次使用相同的代码描述一个用户界面最好可以抽象为一个组件。
// ClickableImage.qml// Simple image which can be clickedimport QtQuick 2.0Image {id: rootsignal clickedMouseArea {anchors.fill: parentonClicked: root.clicked()}}

我们使用我们可点击图片元素来显示了三个火箭。当点击时,每个火箭执行一种简单的转换。点击背景将会重置场景。
// transformation.qmlimport QtQuick 2.0Item {// set width based on given backgroundwidth: bg.widthheight: bg.heightImage { // nice background imageid: bgsource: "assets/background.png"}MouseArea {id: backgroundClicker// needs to be before the images as order matters// otherwise this mousearea would be before the other elements// and consume the mouse eventsanchors.fill: parentonClicked: {// reset our little scenerocket1.x = 20rocket2.rotation = 0rocket3.rotation = 0rocket3.scale = 1.0}}ClickableImage {id: rocket1x: 20; y: 100source: "assets/rocket.png"onClicked: {// increase the x-position on clickx += 5}}ClickableImage {id: rocket2x: 140; y: 100source: "assets/rocket.png"smooth: true // need antialisingonClicked: {// increase the rotation on clickrotation += 5}}ClickableImage {id: rocket3x: 240; y: 100source: "assets/rocket.png"smooth: true // need antialisingonClicked: {// several transformationsrotation += 5scale -= 0.05}}}

火箭1在每次点击后X轴坐标增加5像素,火箭2每次点击后会旋转。火箭3每次点击后会缩小。对于缩放和旋转操作我们都设置了smooth:true来增加反锯齿,由于性能的原因通常是被关闭的(与剪裁属性clip类似)。当你看到你的图形中出现锯齿时,你可能就需要打开平滑(smooth)。
注意
为了获得更好的显示效果,当缩放图片时推荐使用已缩放的图片来替代,过量的放大可能会导致图片模糊不清。当你在缩放图片时你最好考虑使用smooth:true来提高图片显示质量。
使用MouseArea来覆盖整个背景,点击背景可以初始化火箭的值。
注意
在代码中先出现的元素有更低的堆叠顺序(叫做z顺序值z-order),如果你点击火箭1足够多次,你会看见火箭1移动到了火箭2下面。z轴顺序也可以使用元素对象的z-property来控制。

由于火箭2后出现在代码中,火箭2将会放在火箭1上面。这同样适用于MouseArea(鼠标区域),一个后出现在代码中的鼠标区域将会与之前的鼠标区域重叠,后出现的鼠标区域才能捕捉到鼠标事件。
请记住:文档中元素的顺序很重要。