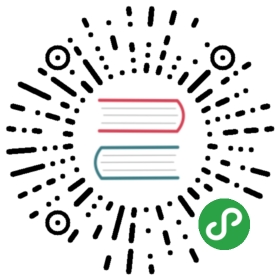Storybook for HTML
Automatic setup
You may have tried to use our quick start guide to setup your project for Storybook.If it failed because it couldn’t detect you’re using html, you could try forcing it to use html:
npx -p @storybook/cli sb init --type html
Manual setup
If you want to set up Storybook manually for your html project, this is the guide for you.
Step 1: Add dependencies
Init npm if necessary
If you don’t have package.json in your project, you’ll need to init it first:
npm init
Add @storybook/html
Add @storybook/html to your project. To do that, run:
npm install @storybook/html --save-dev
Add @babel/core and babel-loader
Make sure that you have @babel/core, and babel-loader in your dependencies as well because we list these as a peer dependencies:
npm install babel-loader @babel/core --save-dev
Step 2: Add a npm script
Then add the following NPM script to your package.json in order to start the storybook later in this guide:
{"scripts": {"storybook": "start-storybook"}}
Step 3: Create the config file
For a basic Storybook configuration, the only thing you need to do is tell Storybook where to find stories.
To do that, create a file at .storybook/config.js with the following content:
import { configure } from '@storybook/html';configure(require.context('../src', true, /\.stories\.js$/), module);
That will load all the stories underneath your ../src directory that match the pattern *.stories.js. We recommend co-locating your stories with your source files, but you can place them wherever you choose.
Step 4: Write your stories
Now create a ../src/index.stories.js file, and write your first story like this:
export default { title: 'Button' };export const withText = () => '<button class="btn">Hello World</button>';export const withEmoji = () => {const button = document.createElement('button');button.innerText = '😀 😎 👍 💯';return button;};
Each story is a single state of your component. In the above case, there are two stories for the demo button component:
Button├── With Text└── With Emoji
Finally: Run your Storybook
Now everything is ready. Run your storybook with:
npm run storybook
Storybook should start, on a random open port in dev-mode.
Now you can develop your components and write stories and see the changes in Storybook immediately since it uses Webpack’s hot module reloading.