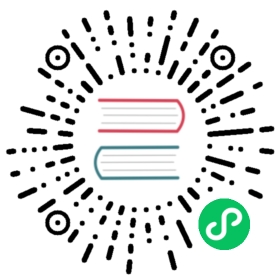Configuring Your Systems
Configuring Your Systems
Describes how to prepare your operating system environment for Greenplum Database software installation.
Perform the following tasks in order:
- Make sure your host systems meet the requirements described in Platform Requirements.
- Disable SELinux and firewall software.
- Set the required operating system parameters.
- Synchronize system clocks.
- Create the gpadmin account.
Unless noted, these tasks should be performed for all hosts in your Greenplum Database array (master, standby master, and segment hosts).
The Greenplum Database host naming convention for the master host is mdw and for the standby master host is smdw.
The segment host naming convention is sdwN where sdw is a prefix and N is an integer. For example, segment host names would be sdw1, sdw2 and so on. NIC bonding is recommended for hosts with multiple interfaces, but when the interfaces are not bonded, the convention is to append a dash (-) and number to the host name. For example, sdw1-1 and sdw1-2 are the two interface names for host sdw1.
Important: When data loss is not acceptable for a Greenplum Database cluster, Greenplum master and segment mirroring is recommended. If mirroring is not enabled then Greenplum stores only one copy of the data, so the underlying storage media provides the only guarantee for data availability and correctness in the event of a hardware failure.
Note: Automating the configuration steps described in this topic and Installing the Greenplum Database Software with a system provisioning tool, such as Ansible, Chef, or Puppet, can save time and ensure a reliable and repeatable Greenplum Database installation.
Parent topic: Installing and Upgrading Greenplum
Disabling SELinux and Firewall Software
For all Greenplum Database host systems running RHEL or CentOS, SELinux must be disabled. Follow these steps:
As the root user, check the status of SELinux:
# sestatusSELinuxstatus: disabled
If SELinux is not disabled, disable it by editing the /etc/selinux/config file. As root, change the value of the SELINUX parameter in the config file as follows:
SELINUX=disabled
If the System Security Services Daemon (SSSD) is installed on your systems, edit the SSSD configuration file and set the selinux_provider parameter to none to prevent SELinux-related SSH authentication denials that could occur even with SELinux disabled. As root, edit /etc/sssd/sssd.conf and add this parameter:
selinux_provider=none
Reboot the system to apply any changes that you made and verify that SELinux is disabled.
For information about disabling SELinux, see the SELinux documentation.
You should also disable firewall software such as iptables (on systems such as RHEL 6.x and CentOS 6.x ), firewalld (on systems such as RHEL 7.x and CentOS 7.x), or ufw (on Ubuntu systems, disabled by default).
If you decide to enable iptables with Greenplum Database for security purposes, see Enabling iptables (Optional).
Follow these steps to disable iptables:
As the root user, check the status of iptables:
# /sbin/chkconfig --list iptables
If iptables is disabled, the command output is:
iptables 0:off 1:off 2:off 3:off 4:off 5:off 6:off
If necessary, execute this command as root to disable iptables:
/sbin/chkconfig iptables off
You will need to reboot your system after applying the change.
For systems with firewalld, check the status of firewalld with the command:
# systemctl status firewalld
If firewalld is disabled, the command output is:
* firewalld.service - firewalld - dynamic firewall daemonLoaded: loaded (/usr/lib/systemd/system/firewalld.service; disabled; vendor preset: enabled)Active: inactive (dead)
If necessary, execute these commands as root to disable firewalld:
# systemctl stop firewalld.service# systemctl disable firewalld.service
For more information about configuring your firewall software, see the documentation for the firewall or your operating system.
Recommended OS Parameters Settings
Greenplum requires that certain Linux operating system (OS) parameters be set on all hosts in your Greenplum Database system (masters and segments).
In general, the following categories of system parameters need to be altered:
- Shared Memory - A Greenplum Database instance will not work unless the shared memory segment for your kernel is properly sized. Most default OS installations have the shared memory values set too low for Greenplum Database. On Linux systems, you must also disable the OOM (out of memory) killer. For information about Greenplum Database shared memory requirements, see the Greenplum Database server configuration parameter shared_buffers in the Greenplum Database Reference Guide.
- Network - On high-volume Greenplum Database systems, certain network-related tuning parameters must be set to optimize network connections made by the Greenplum interconnect.
- User Limits - User limits control the resources available to processes started by a user’s shell. Greenplum Database requires a higher limit on the allowed number of file descriptors that a single process can have open. The default settings may cause some Greenplum Database queries to fail because they will run out of file descriptors needed to process the query.
More specifically, you need to edit the following Linux configuration settings:
- The hosts File
- The sysctl.conf File
- System Resources Limits
- XFS Mount Options
- Disk I/O Settings
- Read ahead values
- Disk I/O scheduler disk access
- Transparent Huge Pages (THP)
- IPC Object Removal
- SSH Connection Threshold
The hosts File
Edit the /etc/hosts file and make sure that it includes the host names and all interface address names for every machine participating in your Greenplum Database system.
The sysctl.conf File
The sysctl.conf parameters listed in this topic are for performance, optimization, and consistency in a wide variety of environments. Change these settings according to your specific situation and setup.
Set the parameters in the /etc/sysctl.conf file and reload with sysctl -p:
# kernel.shmall = _PHYS_PAGES / 2 # See Shared Memory Pageskernel.shmall = 197951838# kernel.shmmax = kernel.shmall * PAGE_SIZEkernel.shmmax = 810810728448kernel.shmmni = 4096vm.overcommit_memory = 2 # See Segment Host Memoryvm.overcommit_ratio = 95 # See Segment Host Memorynet.ipv4.ip_local_port_range = 10000 65535 # See Port Settingskernel.sem = 500 2048000 200 4096kernel.sysrq = 1kernel.core_uses_pid = 1kernel.msgmnb = 65536kernel.msgmax = 65536kernel.msgmni = 2048net.ipv4.tcp_syncookies = 1net.ipv4.conf.default.accept_source_route = 0net.ipv4.tcp_max_syn_backlog = 4096net.ipv4.conf.all.arp_filter = 1net.core.netdev_max_backlog = 10000net.core.rmem_max = 2097152net.core.wmem_max = 2097152vm.swappiness = 10vm.zone_reclaim_mode = 0vm.dirty_expire_centisecs = 500vm.dirty_writeback_centisecs = 100vm.dirty_background_ratio = 0 # See System Memoryvm.dirty_ratio = 0vm.dirty_background_bytes = 1610612736vm.dirty_bytes = 4294967296
Shared Memory Pages
Greenplum Database uses shared memory to communicate between postgres processes that are part of the same postgres instance. kernel.shmall sets the total amount of shared memory, in pages, that can be used system wide. kernel.shmmax sets the maximum size of a single shared memory segment in bytes.
Set kernel.shmall and kernel.shmax values based on your system’s physical memory and page size. In general, the value for both parameters should be one half of the system physical memory.
Use the operating system variables _PHYS_PAGES and PAGE_SIZE to set the parameters.
kernel.shmall = ( _PHYS_PAGES / 2)kernel.shmmax = ( _PHYS_PAGES / 2) * PAGE_SIZE
To calculate the values for kernel.shmall and kernel.shmax, run the following commands using the getconf command, which returns the value of an operating system variable.
$ echo $(expr $(getconf _PHYS_PAGES) / 2)$ echo $(expr $(getconf _PHYS_PAGES) / 2 \* $(getconf PAGE_SIZE))
As best practice, we recommend you set the following values in the /etc/sysctl.conf file using calculated values. For example, a host system has 1583 GB of memory installed and returns these values: _PHYS_PAGES = 395903676 and PAGE_SIZE = 4096. These would be the kernel.shmall and kernel.shmmax values:
kernel.shmall = 197951838kernel.shmmax = 810810728448
If the Greeplum Database master the has a different shared memory configuration than the segment hosts, the _PHYS_PAGES and PAGE_SIZE values might differ, and the kernel.shmall and kernel.shmax values on the master host will differ from those on the segment hosts.
Segment Host Memory
The vm.overcommit_memory Linux kernel parameter is used by the OS to determine how much memory can be allocated to processes. For Greenplum Database, this parameter should always be set to 2.
vm.overcommit_ratio is the percent of RAM that is used for application processes and the remainder is reserved for the operating system. The default is 50 on Red Hat Enterprise Linux.
For vm.overcommit_ratio tuning and calculation recommendations with resource group-based resource management or resource queue-based resource management, refer to Options for Configuring Segment Host Memory in the Geenplum Database Administrator Guide. Also refer to the Greenplum Database server configuration parameter gp_vmem_protect_limit in the Greenplum Database Reference Guide.
Port Settings
To avoid port conflicts between Greenplum Database and other applications during Greenplum initialization, make a note of the port range specified by the operating system parameter net.ipv4.ip_local_port_range. When initializing Greenplum using the gpinitsystem cluster configuration file, do not specify Greenplum Database ports in that range. For example, if net.ipv4.ip_local_port_range = 10000 65535, set the Greenplum Database base port numbers to these values.
PORT_BASE = 6000MIRROR_PORT_BASE = 7000
For information about the gpinitsystem cluster configuration file, see Initializing a Greenplum Database System.
For Azure deployments with Greenplum Database avoid using port 65330; add the following line to sysctl.conf:
net.ipv4.ip_local_reserved_ports=65330
For additional requirements and recommendations for cloud deployments, see Greenplum Database Cloud Technical Recommendations.
System Memory
For host systems with more than 64GB of memory, these settings are recommended:
vm.dirty_background_ratio = 0vm.dirty_ratio = 0vm.dirty_background_bytes = 1610612736 # 1.5GBvm.dirty_bytes = 4294967296 # 4GB
For host systems with 64GB of memory or less, remove vm.dirty_background_bytes and vm.dirty_bytes and set the two ratio parameters to these values:
vm.dirty_background_ratio = 3vm.dirty_ratio = 10
Increase vm.min_free_kbytes to ensure PF_MEMALLOC requests from network and storage drivers are easily satisfied. This is especially critical on systems with large amounts of system memory. The default value is often far too low on these systems. Use this awk command to set vm.min_free_kbytes to a recommended 3% of system physical memory:
awk 'BEGIN {OFMT = "%.0f";} /MemTotal/ {print "vm.min_free_kbytes =", $2 * .03;}'/proc/meminfo >> /etc/sysctl.conf
Do not set vm.min_free_kbytes to higher than 5% of system memory as doing so might cause out of memory conditions.
System Resources Limits
Set the following parameters in the /etc/security/limits.conf file:
* soft nofile 524288* hard nofile 524288* soft nproc 131072* hard nproc 131072
For Red Hat Enterprise Linux (RHEL) and CentOS systems, parameter values in the /etc/security/limits.d/90-nproc.conf file (RHEL/CentOS 6) or /etc/security/limits.d/20-nproc.conf file (RHEL/CentOS 7) override the values in the limits.conf file. Ensure that any parameters in the override file are set to the required value. The Linux module pam_limits sets user limits by reading the values from the limits.conf file and then from the override file. For information about PAM and user limits, see the documentation on PAM and pam_limits.
Execute the ulimit -u command on each segment host to display the maximum number of processes that are available to each user. Validate that the return value is 131072.
XFS Mount Options
XFS is the preferred data storage file system on Linux platforms. Use the mount command with the following recommended XFS mount options for RHEL and CentOS systems:
rw,nodev,noatime,nobarrier,inode64
The nobarrier option is not supported on Ubuntu systems. Use only the options:
rw,nodev,noatime,inode64
See the mount manual page (man mount opens the man page) for more information about using this command.
The XFS options can also be set in the /etc/fstab file. This example entry from an fstab file specifies the XFS options.
/dev/data /data xfs nodev,noatime,nobarrier,inode64 0 0
Disk I/O Settings
Read-ahead value
Each disk device file should have a read-ahead (blockdev) value of 16384. To verify the read-ahead value of a disk device:
# /sbin/blockdev --getra devname
For example:
# /sbin/blockdev --getra /dev/sdb
To set blockdev (read-ahead) on a device:
# /sbin/blockdev --setra bytes devname
For example:
# /sbin/blockdev --setra 16384 /dev/sdb
See the manual page (man) for the blockdev command for more information about using that command (man blockdev opens the man page).
Note: The blockdev —setra command is not persistent. You must ensure the read-ahead value is set whenever the system restarts. How to set the value will vary based on your system.
One method to set the blockdev value at system startup is by adding the /sbin/blockdev —setra command in the rc.local file. For example, add this line to the rc.local file to set the read-ahead value for the disk sdb.
/sbin/blockdev --setra 16384 /dev/sdb
On systems that use systemd, you must also set the execute permissions on the rc.local file to enable it to run at startup. For example, on a RHEL/CentOS 7 system, this command sets execute permissions on the file.
# chmod +x /etc/rc.d/rc.local
Restart the system to have the setting take effect.
Disk I/O scheduler
The Linux disk I/O scheduler for disk access supports different policies, such as CFQ, AS, and deadline.
The deadline scheduler option is recommended. To specify a scheduler until the next system reboot, run the following:
# echo schedulername > /sys/block/devname/queue/scheduler
For example:
# echo deadline > /sys/block/sbd/queue/scheduler
Note: Using the echo command to set the disk I/O scheduler policy is not persistent, therefore you must ensure the command is run whenever the system reboots. How to run the command will vary based on your system.
One method to set the I/O scheduler policy at boot time is with the elevator kernel parameter. Add the parameter elevator=deadline to the kernel command in the file /boot/grub/grub.conf, the GRUB boot loader configuration file. This is an example kernel command from a grub.conf file on RHEL 6.x or CentOS 6.x. The command is on multiple lines for readability.
kernel /vmlinuz-2.6.18-274.3.1.el5 ro root=LABEL=/elevator=deadline crashkernel=128M@16M quiet console=tty1console=ttyS1,115200 panic=30 transparent_hugepage=neverinitrd /initrd-2.6.18-274.3.1.el5.img
To specify the I/O scheduler at boot time on systems that use grub2 such as RHEL 7.x or CentOS 7.x, use the system utility grubby. This command adds the parameter when run as root.
# grubby --update-kernel=ALL --args="elevator=deadline"
After adding the parameter, reboot the system.
This grubby command displays kernel parameter settings.
# grubby --info=ALL
For more information about the grubby utility, see your operating system documentation. If the grubby command does not update the kernels, see the Note at the end of the section.
Transparent Huge Pages (THP)
Disable Transparent Huge Pages (THP) as it degrades Greenplum Database performance. RHEL 6.0 or higher enables THP by default. One way to disable THP on RHEL 6.x is by adding the parameter transparent_hugepage=never to the kernel command in the file /boot/grub/grub.conf, the GRUB boot loader configuration file. This is an example kernel command from a grub.conf file. The command is on multiple lines for readability:
kernel /vmlinuz-2.6.18-274.3.1.el5 ro root=LABEL=/elevator=deadline crashkernel=128M@16M quiet console=tty1console=ttyS1,115200 panic=30 transparent_hugepage=neverinitrd /initrd-2.6.18-274.3.1.el5.img
On systems that use grub2 such as RHEL 7.x or CentOS 7.x, use the system utility grubby. This command adds the parameter when run as root.
# grubby --update-kernel=ALL --args="transparent_hugepage=never"
After adding the parameter, reboot the system.
For Ubuntu systems, install the hugepages package and execute this command as root:
# hugeadm --thp-never
This cat command checks the state of THP. The output indicates that THP is disabled.
$ cat /sys/kernel/mm/*transparent_hugepage/enabledalways [never]
For more information about Transparent Huge Pages or the grubby utility, see your operating system documentation. If the grubby command does not update the kernels, see the Note at the end of the section.
IPC Object Removal
Disable IPC object removal for RHEL 7.2 or CentOS 7.2, or Ubuntu. The default systemd setting RemoveIPC=yes removes IPC connections when non-system user accounts log out. This causes the Greenplum Database utility gpinitsystem to fail with semaphore errors. Perform one of the following to avoid this issue.
- When you add the gpadmin operating system user account to the master node in Creating the Greenplum Administrative User, create the user as a system account.
Disable RemoveIPC. Set this parameter in /etc/systemd/logind.conf on the Greenplum Database host systems.
RemoveIPC=no
The setting takes effect after restarting the systemd-login service or rebooting the system. To restart the service, run this command as the root user.
service systemd-logind restart
SSH Connection Threshold
Certain Greenplum Database management utilities including gpexpand, gpinitsystem, and gpaddmirrors, use secure shell (SSH) connections between systems to perform their tasks. In large Greenplum Database deployments, cloud deployments, or deployments with a large number of segments per host, these utilities may exceed the hosts’ maximum threshold for unauthenticated connections. When this occurs, you receive errors such as: ssh_exchange_identification: Connection closed by remote host.
To increase this connection threshold for your Greenplum Database system, update the SSH MaxStartups and MaxSessions configuration parameters in one of the /etc/ssh/sshd_config or /etc/sshd_config SSH daemon configuration files.
If you specify MaxStartups and MaxSessions using a single integer value, you identify the maximum number of concurrent unauthenticated connections (MaxStartups) and maximum number of open shell, login, or subsystem sessions permitted per network connection (MaxSessions). For example:
MaxStartups 200MaxSessions 200
If you specify MaxStartups using the “start:rate:full” syntax, you enable random early connection drop by the SSH daemon. start identifies the maximum number of unauthenticated SSH connection attempts allowed. Once start number of unauthenticated connection attempts is reached, the SSH daemon refuses rate percent of subsequent connection attempts. full identifies the maximum number of unauthenticated connection attempts after which all attempts are refused. For example:
Max Startups 10:30:200MaxSessions 200
Restart the SSH daemon after you update MaxStartups and MaxSessions. For example, on a CentOS 6 system, run the following command as the root user:
# service sshd restart
For detailed information about SSH configuration options, refer to the SSH documentation for your Linux distribution.
Note: If the grubby command does not update the kernels of a RHEL 7.x or CentOS 7.x system, you can manually update all kernels on the system. For example, to add the parameter transparent_hugepage=never to all kernels on a system.
Add the parameter to the GRUB_CMDLINE_LINUX line in the file parameter in /etc/default/grub.
GRUB_TIMEOUT=5GRUB_DISTRIBUTOR="$(sed 's, release .*$,,g' /etc/system-release)"GRUB_DEFAULT=savedGRUB_DISABLE_SUBMENU=trueGRUB_TERMINAL_OUTPUT="console"GRUB_CMDLINE_LINUX="crashkernel=auto rd.lvm.lv=cl/root rd.lvm.lv=cl/swap rhgb quiet transparent_hugepage=never"GRUB_DISABLE_RECOVERY="true"
As root, run the grub2-mkconfig command to update the kernels.
# grub2-mkconfig -o /boot/grub2/grub.cfg
Reboot the system.
Synchronizing System Clocks
You should use NTP (Network Time Protocol) to synchronize the system clocks on all hosts that comprise your Greenplum Database system. See www.ntp.org for more information about NTP.
NTP on the segment hosts should be configured to use the master host as the primary time source, and the standby master as the secondary time source. On the master and standby master hosts, configure NTP to point to your preferred time server.
To configure NTP
On the master host, log in as root and edit the /etc/ntp.conf file. Set the server parameter to point to your data center’s NTP time server. For example (if 10.6.220.20 was the IP address of your data center’s NTP server):
server 10.6.220.20
On each segment host, log in as root and edit the /etc/ntp.conf file. Set the first server parameter to point to the master host, and the second server parameter to point to the standby master host. For example:
server mdw preferserver smdw
On the standby master host, log in as root and edit the /etc/ntp.conf file. Set the first server parameter to point to the primary master host, and the second server parameter to point to your data center’s NTP time server. For example:
server mdw preferserver 10.6.220.20
On the master host, use the NTP daemon synchronize the system clocks on all Greenplum hosts. For example, using gpssh:
# gpssh -f hostfile_gpssh_allhosts -v -e 'ntpd'
Creating the Greenplum Administrative User
Create a dedicated operating system user account on each node to run and administer Greenplum Database. This user account is named gpadmin by convention.
Important: You cannot run the Greenplum Database server as root.
The gpadmin user must have permission to access the services and directories required to install and run Greenplum Database.
The gpadmin user on each Greenplum host must have an SSH key pair installed and be able to SSH from any host in the cluster to any other host in the cluster without entering a password or passphrase (called “passwordless SSH”). If you enable passwordless SSH from the master host to every other host in the cluster (“1-n passwordless SSH”), you can use the Greenplum Database gpssh-exkeys command-line utility later to enable passwordless SSH from every host to every other host (“n-n passwordless SSH”).
You can optionally give the gpadmin user sudo privilege, so that you can easily administer all hosts in the Greenplum Database cluster as gpadmin using the sudo, ssh/scp, and gpssh/gpscp commands.
The following steps show how to set up the gpadmin user on a host, set a password, create an SSH key pair, and (optionally) enable sudo capability. These steps must be performed as root on every Greenplum Database cluster host. (For a large Greenplum Database cluster you will want to automate these steps using your system provisioning tools.)
Note: See Example Ansible Playbook for an example that shows how to automate the tasks of creating the gpadmin user and installing the Greenplum Database software on all hosts in the cluster.
Create the gpadmin group and user.
Note: If you are installing Greenplum Database on RHEL 7.2 or CentOS 7.2 and want to disable IPC object removal by creating the gpadmin user as a system account, provide both the -r option (create the user as a system account) and the -m option (create a home directory) to the useradd command. On Ubuntu systems, you must use the -m option with the useradd command to create a home directory for a user.
This example creates the gpadmin group, creates the gpadmin user as a system account with a home directory and as a member of the gpadmin group, and creates a password for the user.
# groupadd gpadmin# useradd gpadmin -r -m -g gpadmin# passwd gpadminNew password: <changeme>Retype new password: <changeme>
Note: Make sure the gpadmin user has the same user id (uid) and group id (gid) numbers on each host to prevent problems with scripts or services that use them for identity or permissions. For example, backing up Greenplum databases to some networked filesy stems or storage appliances could fail if the gpadmin user has different uid or gid numbers on different segment hosts. When you create the gpadmin group and user, you can use the groupadd -g option to specify a gid number and the useradd -u option to specify the uid number. Use the command id gpadmin to see the uid and gid for the gpadmin user on the current host.
Switch to the gpadmin user and generate an SSH key pair for the gpadmin user.
$ su gpadmin$ ssh-keygen -t rsa -b 4096Generating public/private rsa key pair.Enter file in which to save the key (/home/gpadmin/.ssh/id_rsa):Created directory '/home/gpadmin/.ssh'.Enter passphrase (empty for no passphrase):Enter same passphrase again:
At the passphrase prompts, press Enter so that SSH connections will not require entry of a passphrase.
(Optional) Grant sudo access to the gpadmin user.
On Red Hat or CentOS, run visudo and uncomment the %wheel group entry.
%wheel ALL=(ALL) NOPASSWD: ALL
Make sure you uncomment the line that has the NOPASSWD keyword.
Add the gpadmin user to the wheel group with this command.
# usermod -aG wheel gpadmin