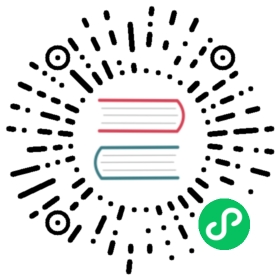VM Backup & Restore
Available as of v0.2.0
VM backups are created from the Virtual Machines page. The VM backup volumes will be stored in the Backup Target (an NFS or S3 server) and they can be used to either restore a new VM or replace an existing VM. 
Note
A backup target must be set up. For more information, see Backup Target Setup. If the BackupTarget has not been set, you’ll be presented with a prompt message.
Configure Backup Target
A backup target is an endpoint used to access a backup store in Harvester. A backup store is an NFS server or S3 compatible server that stores the backups of VM volumes. The backup target can be set at Settings > backup-target.
| Parameter | Type | Description |
|---|---|---|
| Type | string | Choose S3 or NFS |
| Endpoint | string | Endpoint is a hostname or an IP address. It can be left empty for AWS S3. |
| BucketName | string | Name of the bucket |
| BucketRegion | string | Region of the bucket |
| AccessKeyID | string | AccessKeyID is like a user-id that uniquely identifies your account. |
| SecretAccessKey | string | SecretAccessKey is the password to your account. |
| Certificate | string | Paste the certificate if you want to use a self-signed SSL certificate of your s3 server |
| VirtualHostedStyle | bool | Use virtual-hosted-style access only, e.g., Alibaba Cloud(Aliyun) OSS |
Create a VM backup
- Once the backup target is set, go to the
Virtual Machinespage. - Click
Take Backupof the VM actions to create a new VM backup. - Set a custom backup name and click
Createto create a new VM backup.
Result: The backup is created. A notification message will be promoted, and users can go to the Advanced > Backups page to view all VM backups.
The ReadyToUse status will be set to true once the Backup is complete.
Users can either choose to restore a new VM, or replace an existing VM using this backup.
Restore a new VM using a backup
To restore a new VM from a backup, follow these steps:
- Go to the
Backupspage. - Specify the new VM name and click
Create. - A new VM will be restored using the backup volumes and metadata, and users can access it from the
Virtual Machinespage.
Replace an Existing VM using a backup
You can replace an existing VM using the backup with the same VM backup target .
You can choose to either delete the previous volumes or retain them. By default, all previous volumes are deleted.
Requirements: The VM must exist and is required to be in the powered-off status.
- Go to the
Backupspage. - Click
Create.
The restore process can be viewed from the Virtual Machines page.