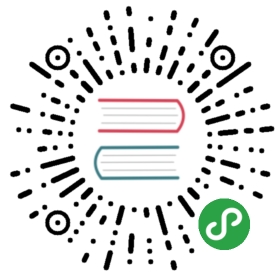4.1. 使用 Eeschema
- 在 Windows 下运行 kicad.exe。 在 Linux 下,在终端中键入 kicad 。 您现在位于 KiCad 项目管理器的主窗口中。 从这里您可以访问八个独立的软件工具:Eeschema, 原理图库编辑器,Pcbnew,PCB 封装编辑器,Pcbnew,GerbView,Bitmap2Component,PCB 计算器 和 图框编辑器。请参阅工作流程图,了解如何使用主要工具。

- 创建一个新项目: 文件 → 新 → 项目。 将项目文件命名为 教程1。 项目文件将自动采用扩展名 .pro。 对话框的确切外观取决于使用的平台,但应该有一个用于创建新目录的复选框。 除非您已有专用目录,否则请保持检查状态。 您的所有项目文件都将保存在那里。
- 从创建原理图开始。开始原理图编辑器 eeschema ,
 。它是左边的第一个按钮。
。它是左边的第一个按钮。 - 单击顶部工具栏上的 页面设置 图标
 。 设置适当的 纸张尺寸('A4','8.5x11'等)并输入标题为 教程1 。 如有必要,您将在此处看到可以输入更多信息。 单击确定。 此信息将填充右下角的原理图表。 使用鼠标滚轮放大。保存整个原理图:文件 → 保存
。 设置适当的 纸张尺寸('A4','8.5x11'等)并输入标题为 教程1 。 如有必要,您将在此处看到可以输入更多信息。 单击确定。 此信息将填充右下角的原理图表。 使用鼠标滚轮放大。保存整个原理图:文件 → 保存 - 我们现在将放置第一个元件。 单击右侧工具栏中的 放置符号 图标
 。 您也可以按 添加符号 热键 [a]。
。 您也可以按 添加符号 热键 [a]。 - 单击原理图工作表的中间部分。 屏幕上将出现 选择符号 窗口。 我们要放一个电阻器。 搜索/过滤 Resistor 的 R。 您可能会注意到电阻器上方的 设备 标题。 此 设备 标题是元件所在库的名称,这是一个非常通用且有用的库。

- 双击它。这将关闭 选择符号 窗口。 通过单击元件在原理图中的的位置将其放置在原理图中。
- 单击放大镜图标可放大元件。 也可以使用使用鼠标滚轮进行放大和缩小。按下滚轮 (中央) 鼠标按钮将可以水平和垂直平移。
- 尝试将鼠标悬停在元件 R 上, 然后按 [r]。元件应旋转。您不需要实际单击元件来旋转它。
注意
有时,如果您的鼠标也在其他地方,则会出现一个菜单。 您将在 KiCad 中经常看到澄清选择菜单; 它允许处理彼此重叠的对象。在这种情况下,如果出现菜单,请告诉 KiCad 您要对 符号… R…执行操作。
- 右键单击元件的中间, 然后选择 属性 → 编辑值。您可以通过将鼠标悬停在元件上并按 [v] 来实现相同的结果。或者,按下 [e] 将打开到更通用的 属性 窗口。请注意, 下面的右键单击菜单显示所有可用操作的热键。

- 将出现 编辑值字段 窗口。 用 1k 替换当前值 R。 单击确定。
注意
不要更改参考字段(R?),稍后会自动完成。 电阻器上方的值现在应为 1k 。

- 要放置另一个电阻,只需单击要显示电阻的位置。 符号选择窗口将再次出现。
- 您之前选择的电阻现在位于历史列表中,显示为 R 。 单击 确定 并放置元件。

- 如果您输入错误并想要删除元件,请右键单击该元件并单击 删除 。 这将从原理图中删除元件。 或者,您可以将鼠标悬停在要删除的元件上,然后按 [Delete]。
- 您还可以通过将鼠标悬停在原理图页上并按 [C] 来复制已经存在于原理图页上的元件。单击要放置新复制元件的位置。
- 右键单击第二个电阻。 选择 拖动 。 重新定位元件并左键单击以放下。 将鼠标悬停在元件上并按 [g] 可以实现相同的功能。 [r] 将旋转元件,而 [x] 和 [y] 将围绕其 x 轴或 y 轴翻转。
注意
右键单击 → 移动 或 [m] 也是一个有价值的选项移动任何东西,但最好只将它用于元件标签和元件尚未连接。 我们稍后会看到为什么会这样。
- 将鼠标悬停在第二个电阻上,然后按 [V] 键编辑该电阻。将 R 替换为 100 。可以使用 Ctrl+Z 撤消任何编辑操作。
- 更改网格大小。 您可能已经注意到,在原理图表上,所有元件都被捕捉到大间距网格上。 您可以通过 右键单击 → 网格 轻松更改网格的大小。 通常,建议使用 50.0mils 的网格作为原理图表_ 。
- 我们将从库中添加一个可能未在默认项目中配置的元件。 在菜单中,选择 首选项 → 管理符号库 。 在符号库窗口中,您可以看到两个选项卡:全局库和项目专有库。 每个都有一个符号表库文件。 要使库(.lib文件)可用,它必须位于其中一个符号表库文件中。 如果文件系统中有库文件但尚未提供,则可以将其添加到其中一个符号表库文件中。 为了练习,我们现在将添加一个已经可用的库。
- 选择项目专用表。 单击表下方的文件浏览器按钮。 您需要找到计算机上安装官方 KiCad 库的位置。 查找包含一百个 .dcm 和 .lib 文件的 库 目录。 试试 C:\Program Files (x86)\KiCad\share\ (Windows)和 /usr/share/kicad/library/ (Linux)。 找到目录后,选择并添加 MCU_Microchip_PIC12.lib 库并关闭窗口。 它将添加到列表的末尾。 现在单击其昵称并将其更改为 microchip_pic12mcu 。 单击确定关闭符号库窗口。
- 重复添加元件步骤,但这次选择 microchip_pic12mcu 库而不是 设备 库并选择 PIC12C508A-ISN 元件。
- 将鼠标悬停在微控制器元件上。 请注意,[x] 和 [y] 再次翻转元件。 保持符号围绕Y轴镜像,使引脚 G0 和 G1 指向右侧。
- 重复添加元件步骤,这次选择 设备 库并从中选择 LED 元件。
- 组织原理图纸上的所有元件,如下所示。

- 我们现在需要为我们的3针连接器创建原理图元件 “MYCONN3”。 您可以跳转到标题为 《make-schematic-symbols-in-kicad(制作-原理图-符号-在-kicad),Make Schematic Symbols in KiCad(在 KiCad 中制作原理图符号)》 的部分,了解如何从头开始制作该元件,然后返回本节继续使用该板。
- 您现在可以放置新制作的元件。 按 [a] 并选择 myLib 库中的 MYCONN3 元件。
- 元件标识符 J? 将出现在 MYCONN3 标签下。 如果要更改其位置,请右键单击 J? 然后单击 移动字段(相当于 [m])。 在执行此操作之前/之后放大可能会有所帮助。 重新定位 J? 在如下所示的元件下。 标签可以随意移动多次。

- 是时候放置电源和接地符号了。 单击右侧工具栏上的 放置电源端口 按钮
 。 或者,按 [p]。 在元件选择窗口中,向下滚动并从 电源 库中选择 VCC 。 单击确定。
。 或者,按 [p]。 在元件选择窗口中,向下滚动并从 电源 库中选择 VCC 。 单击确定。 - 单击 1k 电阻的引脚上方以放置 VCC 部件。 单击微控制器 VDD 上方的区域。 在 元件选择历史记录 部分中,选择 VCC 并将其放在 VDD 引脚旁边。 再次重复添加过程,并将 VCC 部分放在 MYCONN3 的 VCC 引脚上方。 如果需要,可以移动引用和值。
- 重复添加引脚步骤,但这次选择 GND 部分。 将 GND 部分放在 MYCONN3 的 GND 引脚下。 在微控制器的 VSS 引脚左侧放置另一个 GND 符号。 您的原理图现在应该如下所示:

- 接下来,我们将连接所有元件。 单击右侧工具栏上的 放置电线 图标
 。
。
注意
小心不要选择 放置总线,它位于此按钮的正下方,但线条较粗。《bus-connections-in-kicad(总线-连接-在-kicad),BusConnections in KiCad(KiCad 中的总线连接)》部分将解释如何使用总线部分。
- 单击微控制器引脚7末端的小圆圈,然后单击 LED 引脚1上的小圆圈。 在绘制导线时单击一次以创建拐角。 您可以在放置连接时放大。
注意
如果要重新定位连线元件,重要的是使用 [g](抓取)而不是 [m](移动)。 使用抓取将保持电线连接。 如果您忘记了如何移动元件,请查看步骤 24。

- 重复此过程并连接所有其他元件,如下所示。 要双击终止电线。 当连接 VCC 和 GND 符号时,导线应接触 VCC 符号的底部和 GND 符号的中间顶部。 请参见下面的截图。

- 我们现在将考虑使用标签建立连接的另一种方法。 通过单击右侧工具栏上的 放置网络标签 图标
 来选择网络标签工具。 你也可以用 [l]。
来选择网络标签工具。 你也可以用 [l]。 - 单击连接到微控制器引脚6的导线中间。 将此标签命名为 “INPUT(输入)”。 标签仍然是一个独立的项目,您可以移动,旋转和删除。 标签的小锚矩形必须正好在导线或引脚上才能使标签生效。
- 按照相同的步骤在 100 欧姆电阻的右侧放置另一个标签。 也可以将其命名为 INPUT 。 这两个标签具有相同的名称,在 PIC 的引脚6和 100 欧姆电阻之间产生不可见的连接。 当在复杂设计中连接导线时,这是一种有用的技术,其中绘制线条会使整个原理图变得更加混乱。 要放置标签,您不一定需要电线,只需将标签贴在引脚上即可。
- 标签也可用于简单地标记电线以用于提供信息。 在 PIC 的引脚7上放置一个标签。 输入名称 uCtoLED 。 将电阻和 LED 之间的导线命名为 LEDtoR 。 将 MYCONN3 和电阻之间的导线命名为 INPUTtoR 。
- 您不必标记 VCC 和 GND 线,因为标签是从它们所连接的电源对象中隐含的。
- 下面是最终的结果。

- 我们现在处理未连接的电线。 当 KiCad 检查时,任何未连接的引脚或电线都会产生警告。 为了避免这些警告,您可以指示程序未经连接的电线是故意的,也可以手动将每个未连接的电线或引脚标记为未连接。
- 单击右侧工具栏上的 放置无连接标志 图标
 。 单击引脚2,3,4和5,X似乎表示缺少有线连接是故意的。
。 单击引脚2,3,4和5,X似乎表示缺少有线连接是故意的。

- 某些元件具有不可见的电源引脚。 您可以通过单击左侧工具栏上的 显示隐藏的引脚 图标
 使其可见。 如果遵守 VCC 和 GND 命名,隐藏的电源引脚会自动连接。 一般来说,你应该尽量不要制作隐藏的电源引脚。
使其可见。 如果遵守 VCC 和 GND 命名,隐藏的电源引脚会自动连接。 一般来说,你应该尽量不要制作隐藏的电源引脚。 - 现在需要添加一个 Power Flag 来向 KiCad 表明电源是从某个地方进来的。 按 [a] 并搜索 电源 库中的 PWR_FLAG 。 放置其中两个。 将它们连接到 GND 引脚和 VCC,如下所示。

注意
这将避免经典的原理图检查警告: 引脚连接到其他一些引脚但没有引脚来驱动它 。
- 有时候在这里和那里写注释是件好事。 要在原理图上添加注释,请使用右侧工具栏上的 放置文本 图标
 。
。 - 现在,所有元件都需要具有唯一标识符。 事实上,我们的许多元件仍被命名为 R? 还是 J? 。 通过单击顶部工具栏上的 注释原理图符号 图标
 ,可以自动完成标识符分配。
,可以自动完成标识符分配。 - 在注释原理图窗口中,选择 使用整个原理图 并单击 注释 按钮。 点击 关闭。 注意所有 ? 已被数字取代。 每个标识符现在都是唯一的 在我们的例子中,它们被命名为 R1,R2,U1,D1 和 J1 。
- 我们现在将检查原理图的错误。 单击顶部工具栏上的 执行电气规则检查 图标
 。 单击 运行 按钮。 生成一个报告,通知您任何错误或警告,例如断开的电线。 你应该有 0个错误 和 0个警告。 如果出现错误或警告,原理图中将出现一个小绿色箭头,指示错误或警告所在的位置。 选中 创建ERC文件报告 并再次按 运行 按钮以接收有关错误的更多信息。
。 单击 运行 按钮。 生成一个报告,通知您任何错误或警告,例如断开的电线。 你应该有 0个错误 和 0个警告。 如果出现错误或警告,原理图中将出现一个小绿色箭头,指示错误或警告所在的位置。 选中 创建ERC文件报告 并再次按 运行 按钮以接收有关错误的更多信息。
注意
如果您收到 未找到默认编辑器,则必须选择它 的警告,请尝试将路径设置为 c:\windows\notepad.exe(windows)或/usr/bin/gedit(Linux)。
- 原理图现已完成。 我们现在可以创建一个网表文件,我们将添加每个元件的封装。 单击顶部工具栏上的 生成网表 图标
 。 单击 生成网表 按钮并保存在默认文件名下。
。 单击 生成网表 按钮并保存在默认文件名下。
注意
在以前版本的 KiCad 中,网表是必要的。 在最近的版本中,您可以忽略它,而是使用工具 → 从原理图 更新PCB。如果这样做,您必须首先为符号指定封装。
- 生成网表文件后,单击顶部工具栏上的 运行Cvpcb 图标
 。 如果弹出丢失的文件错误窗口,请忽略它并单击 确定 。
。 如果弹出丢失的文件错误窗口,请忽略它并单击 确定 。
注意
还有很多方法可以为符号添加封装。
- 右键单击符号 → 属性 → 编辑封装双击符号,或右键单击符号 → 属性 → 编辑属性 → 封装
- 工具 → 编辑符号字段在 Eeschema 的首选项中,检查符号选择器中的显示封装预览并在选择要放置的新符号时选择封装
- Cvpcb 允许您将原理图中的所有元件与 KiCad 库中的封装链接起来。 中心的窗格显示原理图中使用的所有元件。 在这里选择 D1。 在右侧窗格中,您可以看到所有可用的占用空间,此处向下滚动到 LED_THT:LED-D5.0mm 并双击它。
- 右侧窗格可能只显示可用封装的一个子集。点击图标
 ,
,  和
和  以启用或禁用这些筛选器。
以启用或禁用这些筛选器。 - 对于 U1,选择 Package_DIP:DIP-8_W7.62mm 封装。 对于 J1,选择 Connector:Banana_Jack_3Pin 封装。 对于 R1 和 R2,选择 Resistor_THT:R_Axial_DIN0207_L6.3mm_D2.5mm_P2.54mm_Vertical 封装。
- 如果您有兴趣知道您选择的封装是什么样的,您可以单击 查看所选封装 图标
 以预览当前封装。
以预览当前封装。 - 完成以后,可以通过点击 文件 → 保存原理图 或使用 应用、保存原理图和继续 按钮保存原理图。
- 您可以关闭 Cvpcb 并返回 Eeschema 原理图编辑器。 如果您没有将其保存在 Cvpcb 中,请单击 文件 → 保存 立即保存。 再次创建网表。 您的网表文件现已更新,包含所有封装。 请注意,如果您缺少任何设备的占地面积,则需要制作自己的封装。 这将在本文档的后续部分中解释。
注意
现在每个符号都有封装。 您可以使用 工具 → 从原理图 更新PCB,而不是网表和接下来的两个步骤。 如果您这样做,Pcbnew 将使用原理图更新PCB 对话框中的 打开。 单击 更新PCB 。 然后,您可以按照本教程的 Pcbnew 部分中的说明进行操作。
- 切换到 KiCad 项目管理器。 您可以在文件列表中看到网表文件。
- 网表文件描述了所有元件及其各自的引脚连接。 网表文件实际上是一个文本文件,您可以轻松地检查,编辑或编写脚本。
注意
库文件( *.lib)也是文本文件,它们也很容易编辑或编写脚本。
- 要创建物料清单(BOM),请转到 Eeschema 原理图编辑器,然后单击顶部工具栏上的 生成物料清单 图标
 。 默认情况下,没有处于活动的插件。 您可以通过单击 添加插件 按钮添加一个。 选择要使用的 *.xsl 文件,在这种情况下,我们选择 bom2csv.xsl。
。 默认情况下,没有处于活动的插件。 您可以通过单击 添加插件 按钮添加一个。 选择要使用的 *.xsl 文件,在这种情况下,我们选择 bom2csv.xsl。
注意
Linux:
如果缺少 xsltproc,您可以下载并安装它:
对于像 Ubuntu 这样的 Debian 派生发行版,或者
对于 RedHat 派生的发行版。 如果您不使用这两种发行版,请使用您的发行版软件包管理器命令来安装 xsltproc 软件包。
xsl文件位于:/usr/lib/kicad/plugins/。
Apple OS X:
如果缺少 xsltproc,您可以从应该包含它的 Apple 站点安装 Apple Xcode 工具,或者下载并安装它:
xsl 文件位于:/Library/Application Support/kicad/plugins/。
Windows:
xsltproc.exe 和包含的 xsl 文件将分别位于《KiCad 安装目录》\bin 和 《KiCad安装目录》\bin\scripting\plugins。
所有平台:
您可以通过以下方式获取最新的 bom2csv.xsl:
KiCad 自动生成命令,例如:.
- xsltproc -o "%O" "/home/<user>/kicad/eeschema/plugins/bom2csv.xsl" "%I"
您可能想要添加扩展名,因此请将此命令行更改为:.
- xsltproc -o "%O.csv" "/home/<user>/kicad/eeschema/plugins/bom2csv.xsl" "%I"
按 帮助 按钮获取更多信息。
- 现在按 生成。 该文件(与项目同名)位于项目文件夹中。 使用 LibreOffice Calc 或 Excel 打开 *.csv 文件。 将出现导入窗口,按 OK。
您现在可以转到 PCB 布局部分,这将在下一节中介绍。 但是,在继续之前,让我们快速了解如何使用总线连接元件引脚。