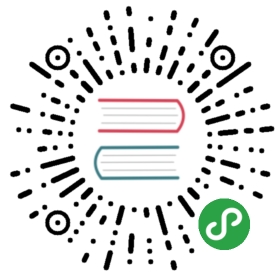7.1. 使用元件库编辑器
- 我们可以使用 元件库编辑器(Eeschema 的一部分)来创建新元件。 在我们的项目文件夹 教程1 中,让我们创建一个名为 库 的文件夹。 在我们创建新元件后,我们将在内部放置新的库文件 myLib.lib 。
- 现在我们可以开始创建新元件了。 从 KiCad 开始 Eeschema,单击 库编辑器 图标
 ,然后单击 新元件 图标
,然后单击 新元件 图标  。 将出现 元件属性 窗口。 将新组件命名为 MYCONN3 ,将 默认参考指示符 设置为 J ,将 每个包的单位数 设置为 1 。 单击确定。 如果出现警告,则单击 是 。 此时,元件仅由其标签组成。 让我们添加一些引脚。 单击右侧工具栏上的 添加引脚 图标
。 将出现 元件属性 窗口。 将新组件命名为 MYCONN3 ,将 默认参考指示符 设置为 J ,将 每个包的单位数 设置为 1 。 单击确定。 如果出现警告,则单击 是 。 此时,元件仅由其标签组成。 让我们添加一些引脚。 单击右侧工具栏上的 添加引脚 图标  。 要放置引脚,请在 MYCONN3 标签正下方的零件编辑器工作表中间单击鼠标左键。
。 要放置引脚,请在 MYCONN3 标签正下方的零件编辑器工作表中间单击鼠标左键。 - 在出现的引脚属性窗口中,将引脚名称设置为 VCC ,将引脚编号设置为 1 ,将 电气类型 设置为 电源输入 ,然后单击 确定 。

- 在 MYCONN3 标签下方单击您想要的位置放置引脚。
- 重复执行引脚步骤,这次 引脚名 应为 输入 , 引脚号 应为 2 , 电气类型 应为 被动 。
- 重复放置引脚步骤,这次 引脚名称 应为 GND , 引脚编号 应为 3 , 电气类型 应为 被动 。 将销钉一个放在另一个的顶部。 元件标签 MYCONN3 应位于页面的中心(蓝线交叉的位置)。
- 接下来,绘制元件的轮廓。 单击 添加矩形 图标
 。 我们想在引脚旁边绘制一个矩形,如下所示。 为此,请单击矩形左上角的位置(不要按住鼠标按钮)。 再次单击矩形右下角的位置。
。 我们想在引脚旁边绘制一个矩形,如下所示。 为此,请单击矩形左上角的位置(不要按住鼠标按钮)。 再次单击矩形右下角的位置。

- 如果要用黄色填充矩形,请在 首选项 → 选择颜色方案 中将填充颜色设置为 黄色4,然后使用 [e] 在编辑屏幕中选择矩形,选择 填充背景 。
- 将元件保存在库 myLib.lib 中。 单击 新建库 图标
 ,导航到 教程1/库/ 文件夹并保存名为 myLib.lib 的新库文件。
,导航到 教程1/库/ 文件夹并保存名为 myLib.lib 的新库文件。 - 转到 首选项 → 元件库 并在 用户定义的搜索路径 中添加 教程1/库/ ,在 元件库文件 中添加 mylib.lib 。
- 单击 选择工作库 图标
 。 在 选择库 窗口中,单击 myLib ,然后单击 确定 。 注意窗口的标题如何表示当前正在使用的库,现在应该是 myLib 。
。 在 选择库 窗口中,单击 myLib ,然后单击 确定 。 注意窗口的标题如何表示当前正在使用的库,现在应该是 myLib 。 - 单击顶部工具栏中的 更新当前库中的当前元件 图标
 。 单击顶部工具栏中的 在磁盘上保存当前加载的库 图标
。 单击顶部工具栏中的 在磁盘上保存当前加载的库 图标  保存所有更改。 在出现的任何确认消息中单击 是 。 现在,新的逻辑示意图元件已在窗口标题栏中指示的库中完成并可用。
保存所有更改。 在出现的任何确认消息中单击 是 。 现在,新的逻辑示意图元件已在窗口标题栏中指示的库中完成并可用。 - 您现在可以关闭 元件库 编辑器窗口。 您将返回到原理图编辑器窗口。 您的新元件现在可以从库 myLib 中使用。
- 您可以通过将库 .lib 文件添加到库路径来使其可用。 从 Eeschema 开始,转到 首选项 → 库 并在 用户定义的搜索路径 中添加路径,在 元件库文件 中添加 file.lib 。