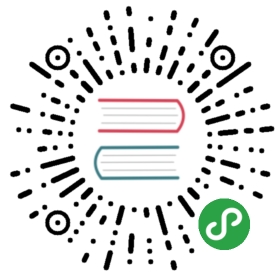8.1. 使用封装编辑器
- 从 KiCad 项目管理器开始 Pcbnew 工具。 单击顶部工具栏上的 打开封装编辑器 图标
 。 这将打开 封装编辑器 。
。 这将打开 封装编辑器 。 - 我们将在新的封装库 myfootprint 中保存新的封装 MYCONN3 。 在 教程1/ 项目文件夹中创建一个新文件夹 myfootprint.pretty 。 单击 首选项 → 封装库管理器 并按 附加库 按钮。 在表格中,输入 myfootprint 作为昵称,输入 ${KIPRJMOD}/myfootprint.pretty 作为库路径,并输入 KiCad 作为插件类型。 按 确定 关闭 PCB库表 窗口。 单击顶部工具栏上的 选择活动库 图标
 。 选择 myfootprint 库。
。 选择 myfootprint 库。 - 单击顶部工具栏上的 新封装 图标
 。 输入 MYCONN3 作为 封装名称 。 在屏幕中间将出现 MYCONN3 标签。 在标签下,您可以看到 “REF_” 标签。 右键单击 MYCONN3 并将其移到 “REF” 上方。 右键单击 “REF__*” ,选择 编辑文本 并将其重命名为 _SMD 。 将 显示 值设置为 不可见 。
。 输入 MYCONN3 作为 封装名称 。 在屏幕中间将出现 MYCONN3 标签。 在标签下,您可以看到 “REF_” 标签。 右键单击 MYCONN3 并将其移到 “REF” 上方。 右键单击 “REF__*” ,选择 编辑文本 并将其重命名为 _SMD 。 将 显示 值设置为 不可见 。 - 在右侧工具栏中选择 添加焊盘 图标
 。 单击工作表以放置焊盘。 右键单击新焊盘,然后单击 编辑焊盘 。 你也可以用 [e]。
。 单击工作表以放置焊盘。 右键单击新焊盘,然后单击 编辑焊盘 。 你也可以用 [e]。

- 将 焊盘编号 设置为 1 , 焊盘形状 设置为 矩形 , 焊盘类型 设置为 SMD , 形状大小 X 设置为 0.4 , 形状大小 Y 设置为 0.8 。 单击确定。 再次点击 添加焊盘 并再放两个焊盘。
- 如果要更改网格大小,右键单击 → 网格选择。 在放下元件之前,请务必选择合适的网格尺寸。
- 将 MYCONN3 标签和 SMD 标签移开,使其看起来像上图所示。
- 放置焊盘时,通常需要测量相对距离。 将光标放在您想要相对坐标点 (0,0) 的位置,然后按空格键。 移动光标时,您将看到光标在页面底部位置的相对指示。 可以随时按空格键设置新原点。
- 现在添加一个封装边框。 单击右侧工具栏中的 添加图形线或多边形 按钮
 。 绘制元件周围连接器的边框。
。 绘制元件周围连接器的边框。 - 单击顶部工具栏上的 在活动库中保存封装 图标
 ,使用默认名称 MYCONN3。
,使用默认名称 MYCONN3。