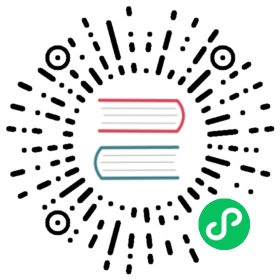| title | description |
|---|---|
Web Console | How to use the Web Console in QuestDB for importing, querying, and visualizing data |
The Web Console allows you to interact with QuestDB. It provides you with tools to query data and visualize it in a table or using graphs.
import Screenshot from “@theme/Screenshot”
Accessing the Web Console
The Web Console will be available at http://[server-address]:9000. When running locally, this will be http://localhost:9000.
Layout
Code editor
By default, the Web Console opens on the code editor.
Shortcuts
| Command | Action |
|---|---|
| Run query | f9 or ctrl/cmd + enter |
| Locate cursor | f2, use this to focus the SQL editor on your cursor in order to locate it |
Behaviour
As you can write multiple SQL commands separated by a semicolon, the Web Console uses the following logic to decide which command to execute:
- Check if a query or part of a query is highlighted. If yes, it will be executed, otherwise:
- Check if the cursor is within a SQL statement. If yes, the statement will be executed, otherwise:
- Check if the cursor is on the same line as a SQL statement and after the semicolon. If yes, this statement will be executed, finally:
- If the cursor is on a line that does not contain a SQL statement, the next encountered statement will be executed. If there is no statement after the cursor, the previous statement will be used.
Visualizing results
You can run a query and click on the Chart button. This will display the chart editor. You can then choose chart type, for example line and then press Draw.
Downloading results
You can download the query result by clicking the CSV button. This file will be useful to test the import functionality below.
Import
The import tab can be accessed by clicking this icon on the left-side navigation menu:
Import details
Description of the fields in the import details table
| Column | Description |
|---|---|
File name | Name of the imported file. If imported from copy & paste, an automatically-generated file name |
Size | Size of the imported file |
Total rows | Number of rows successfully imported |
Failed rows | Number of rows that failed to import |
Header row | Whether the dataset has been recognized to have a header row or not |
Status | Status of the import. See import statuses |
Import statuses
Description of the import statuses
| Status | Description |
|---|---|
importing | Data is currently being imported |
failed | Import failed, no data was imported |
imported in [time] | Import is finished. The completion time is displayed next to the status |
exists | You are trying to import a file that already exists. To import it regardless, you can either append or override. See importing again for a more exhaustive description |
Amending the schema
Although the schema is automatically detected, you can amend the type of any column of an imported dataset using the following steps:
- Click on the file you want to amend in the Import screen. The schema will be displayed in a table in the lower-half of the screen.
- Click the column which type you want to change. A drop-down list allows for selecting a type for the column.
- You will then need to re-trigger the import.
Custom import
You can amend the import behaviour with the following options. This will trigger to import the data again.
| Option | Name | Description |
|---|---|---|
A | Append | Uploaded data will be appended to the end of the table |
O | Override | Uploaded data will override existing data in the table |
LEV | Skip lines with extra values | Skips rows that contain values that don’t align with the schema |
H | Header row | Flag whether the first row should be considered to be a header row |
To start the import, click the following button: