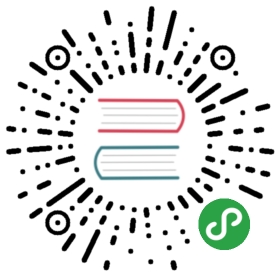Develop C# Apps
AttentionThis page documents an earlier version. Go to the latest (v2.1)version.
Pre-requisites
This tutorial assumes that you have:
- installed YugabyteDB, created a universe and are able to interact with it using the CQL shell. If not, please follow these steps in the quick start guide.
- installed Visual Studio
Writing a HelloWorld C# app
In your Visual Studio create a new Project and choose Console Application as template. Follow the instructions to save the project.
Install Cassandra C# driver
To install the driver in your Visual Studio project
- Open your Project Solution View.
- Right-click on Packages and click Add Packages.

- Search for CassandraCSharpDriver and click Add Package.

Copy the contents below to your Program.cs file.
using System;using System.Linq;using Cassandra;namespace Yugabyte_CSharp_Demo{class Program{static void Main(string[] args){try{var cluster = Cluster.Builder().AddContactPoints("127.0.0.1").WithPort(9042).Build();var session = cluster.Connect();session.Execute("CREATE KEYSPACE IF NOT EXISTS ybdemo");Console.WriteLine("Created keyspace ybdemo");var createStmt = "CREATE TABLE IF NOT EXISTS ybdemo.employee(" +"id int PRIMARY KEY, name varchar, age int, language varchar)";session.Execute(createStmt);Console.WriteLine("Created keyspace employee");var insertStmt = "INSERT INTO ybdemo.employee(id, name, age, language) " +"VALUES (1, 'John', 35, 'C#')";session.Execute(insertStmt);Console.WriteLine("Inserted data: {0}", insertStmt);var preparedStmt = session.Prepare("SELECT name, age, language " +"FROM ybdemo.employee WHERE id = ?");var selectStmt = preparedStmt.Bind(1);var result = session.Execute(selectStmt);var rows = result.GetRows().ToList();Console.WriteLine("Select query returned {0} rows", rows.Count());Console.WriteLine("Name\tAge\tLanguage");foreach (Row row in rows)Console.WriteLine("{0}\t{1}\t{2}", row["name"], row["age"], row["language"]);session.Dispose();cluster.Dispose();}catch (Cassandra.NoHostAvailableException){Console.WriteLine("Make sure YugabyteDB is running locally!.");}catch (Cassandra.InvalidQueryException ie){Console.WriteLine("Invalid Query: " + ie.Message);}}}}
Running the C# app
Run the C# app from menu select Run -> Start Without Debugging
You should see the following as the output.
Created keyspace ybdemoCreated keyspace employeeInserted data: INSERT INTO ybdemo.employee(id, name, age, language) VALUES (1, 'John', 35, 'C#')Select query returned 1 rowsName Age LanguageJohn 35 C#
Pre-requisites
This tutorial assumes that you have:
- installed YugabyteDB, created a universe and are able to interact with it using the Redis shell. If not, please follow these steps in the quick start guide.
- installed Visual Studio
Writing a HelloWorld C# app
In your Visual Studio create a new Project and choose Console Application as template. Follow the instructions to save the project.
Install StackExchange.Redis C# driver
To install the driver in your Visual Studio project
- Open your Project Solution View.
- Right-click on Packages and click Add Packages.

- Search for StackExchange.Redis and click Add Package.

Copy the contents below to your Program.cs file.
using System;using System.Collections.Generic;using StackExchange.Redis;namespace Yugabyte_CSharp_Demo{class Program{static private void printHash(HashEntry[] hashes){foreach (var hashEntry in hashes){Console.WriteLine(string.Format("{0}: {1}", hashEntry.Name, hashEntry.Value));}}static void Main(string[] args){try{ConfigurationOptions config = new ConfigurationOptions{EndPoints ={{ "127.0.0.1", 6379 },},CommandMap = CommandMap.Create(new HashSet<string>{ // EXCLUDE commands that are not fully supported on Yugabyte side."SUBSCRIBE", "CLUSTER", "TIME", "PING"}, available: false)};ConnectionMultiplexer connection = ConnectionMultiplexer.Connect(config);IDatabase redisDB = connection.GetDatabase();var hashKey = "1";HashEntry[] setHash = {new HashEntry("name", "John"),new HashEntry("age", 35),new HashEntry("language", "C#"),new HashEntry("client", "Redis")};Console.WriteLine("Successfully executed HMSET:");printHash(setHash);redisDB.HashSet(hashKey, setHash);var getHash = redisDB.HashGetAll(hashKey);Console.WriteLine("Successfully executed HMGET:");printHash(getHash);}catch (RedisConnectionException e){Console.WriteLine("Unable to make a connection to local YugabyteDB. " +"Error:", e.Message);}}}}
Running the C# app
Run the C# app from menu select Run -> Start Without Debugging
You should see the following as the output.
Successfully executed HMSET:name: Johnage: 35language: C#client: RedisSuccessfully executed HMGET:age: 35client: Redislanguage: C#name: John