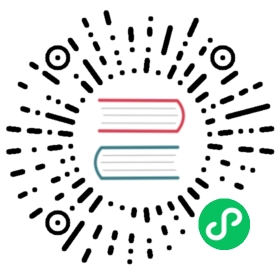雕刻
This page details the general hotkey operators and menu operators in sculpt mode.
变换
移动
Change the position of the object.
旋转
Change the orientation of the mesh.
比例|缩放
Increase/decrease the size of the mesh.
球形
Morph the mesh to a spherical shape.
See also
显示 / 隐藏
参考
模式:
雕刻模式
菜单:
雕刻
Some very common hotkey operators to control the visibility based on face sets. These are not part of any menu and have to be used via the shortcuts. More visibility operators can be found in the Face Sets Menu and the Pie Menu shortcut W. (Since visibility is often toggled via face sets.)
Box Hide
Draw a box to hide faces of a mesh.
Box Show
Draw a box to reveal hidden faces. This works similar to the Box Select tool.
Toggle Visibility H
Hide all face sets except the active one (under the cursor). If face sets are already hidden, then this operator will show everything.
Hide Active Face Set Shift-H
Hide the face set under the cursor. Press H afterwards to show everything.
Note
These two shortcuts are inverted compared to other modes, to make the operators more convenient to access. Toggling the Visibility is far more often used. If this behavior is undesired it’s recommended to change the keymap in the preferences.
Show All W, Alt-H
Reveal all hidden faces.
反转可见面组
隐藏作为面集一部分的所有几何图形,并使作为面集一部分的所有隐藏几何图形可见。
隐藏遮罩作用项
隐藏所有被遮罩的顶点。
See also
For a more general introduction see Visibility, Masking & Face Sets.
Trimming
The trimming operators add or remove geometry from the mesh based on a gesture input. These operators are especially useful for sketching an early base mesh for further sculpting with the voxel remesher.
Removes geometry based on a box selection.
Removes geometry based on a lasso selection.
Adds geometry based on a box selection.
Adds geometry based on a lasso selection.
Flattens the geometry along a plane determined by the camera view and a drawn line. The region of the mesh being flattened is visualized by the side of the line that is shaded.
Fairing
These operators smooths geometry patches based of a Face set.
See also
固定位置
Creates a perfectly flat and smooth geometry patch from the face set. This is the ideal way to trim parts of your mesh if the vertex count is too high for other operations, or the vertex IDs must not be altered (Like when using Multires sculpting).
固定切向
Creates a smooth as possible geometry patch from the face set by minimizing changes in vertex tangents. This is ideal for creating smooth curved surfaces on complex topology, where just using the smooth brush will not lead to desired results
Mesh Filters
Applies a deformation to all vertices in the mesh at the same time. Masking, auto-masking and visibility will be taken into account.
To use these operators, click and drag away from left to right or from right to left for a negative effect.
See also
平滑化
Smooths the positions of the vertices to either polish surfaces or remove volume from larger shapes. Especially useful to fix most of the artifacts of the voxel remesher. This filter works similar to the Smooth brush.
表面平滑
Eliminates irregularities of the mesh by making the positions of the vertices more uniform while preserving the volume of the object. This filter works similar to the Surface deformation type of the Smooth brush.
膨胀
Displaces vertices uniformly along their normal. This filter works similar to the Inflate brush.
Relax Topology
Tries to create an even distribution of quads without deforming the volume of the mesh. This filter works the same as holding Shift with the Slide Relax brush.
松弛面组
This will remove the jagged lines visible after drawing or creating a face set. This filter works the same as holding Shift with the Draw Face Set brush.
锐化
Sharpens and smooths the mesh based on its curvature, resulting in pinching hard edges and polishing flat surfaces. Especially useful when sculpting hard surfaces and stylized models with creasing and flattening brushes.
增强细节
Increases the high frequency surface details of the mesh by intensifying the difference between creases and valleys. This filter works similar to the inverted direction of the Smooth brush.
擦除置换
Deletes displacement information of the Multires Modifier, resetting the mesh to a regular subdivision surface result. This can be used to reset parts of the sculpt or to fix reprojection artifacts after applying a Shrinkwrap Modifier.
负冲程会加剧位移细节,这种方法的工作方式类似于 增强细节 ,在某些情况下可以提供更好的结果。
随机
沿顶点法线随机移动顶点。该滤镜的工作原理类似于 随机化变换.。
设置轴心点
参考
模式:
雕刻模式
菜单:
雕刻 ‣ 设置轴心点
Like Object and Edit Mode, Sculpt Mode also has a Pivot Point. This is because the basic move, rotate and scale transforms are also supported in Sculpt Mode. But the pivot point in Sculpt Mode is unique. It always moves together with the transformed mesh and can be both manually & automatically placed.
原点
将枢轴设置为雕刻的原点。
未遮蔽
将枢轴位置设置为未屏蔽顶点的平均位置。
遮罩边框
Sets the pivot position to the center of the mask’s border. This operation will automatically happen when using 扩展.
活动顶点
将枢轴位置设置为活动顶点位置。
曲面
将枢轴位置设置为光标下方的曲面。
Tip
For more convenient placement of the pivot point it’s recommended to assign a shortcut to either Surface or Active Vertex.
See also
For a more general introduction see Transforming.
重建BVH
参考
模式:
雕刻模式
菜单:
雕刻 ‣重建 BVH
Recalculates the BVH used by 动态拓扑 to improve performance, which might degrade over time while using Dyntopo.
See also
For a more general introduction see Adaptive Resolution.
传递雕刻模式
参考
模式:
雕刻模式
菜单:
雕刻 ‣转移雕刻模式
快捷键:
Alt-Q
将雕刻模式从 活动 对象切换到鼠标下的对象。请参阅 切换/循环 了解更多信息。
See also
For a more general introduction see Working with Multiple Objects.