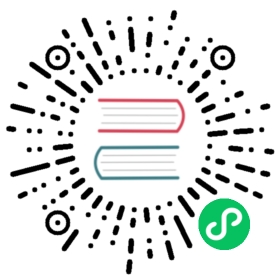Adding new fonts in Fedora
Table of Contents
Fedora pre-installs several basic fonts by default. This page explains how to add new fonts to a Fedora installation.
Packaged fonts
Did you know Fedora packages several freely-licensed fonts? There are several supplementary fonts to preview and try out that are not installed by default. Like all fonts on Fedora, these fonts are not encumbered with licenses or restrictions.
An added benefit of packaged fonts is they give you control over the font package in the future. You will receive future updates and can easily uninstall it later if you decide it is not the font for you.
GNOME Software
This section uses a Graphical User Interface (G.U.I.) for managing fonts. |
The easiest way to preview and install new fonts is to use GNOME Software. Search for a specific font or search “fonts” in GNOME Software to see what other freely-licensed fonts are available.
DNF package manager
This section uses a Command Line Interface (C.L.I.) for managing fonts. |
If you prefer working in a C.L.I., you can also install fonts with dnf.
Add or enable third-party repositories with font packages
Many fonts are available from the RPM Fusion repository. To enable the repository on your system, follow these instructions.
List all available font packages from enabled repositories
sudo dnf search fonts
Install the font package you need
sudo dnf install libreoffice-opensymbol-fonts
Unpackaged fonts
In many cases, you may want to use a specific font that is not available in Fedora or is not made available under Free Culture licenses.
Unpackaged fonts are not managed by a package manager. You will not automatically receive updates or optimizations. If a font is provided by a distribution package, you should always use a packaged version of a font. |
System fonts
System fonts are installed for all users. Anyone with an account on the machine will be able to use these fonts.
Create a new directory /usr/share/fonts/<font-family-name>/ for the new font family
sudo mkdir /usr/share/fonts/robofont
Copy font files (e.g. .ttf files) to the new directory
sudo cp ~/Downloads/robofont.ttf /usr/share/fonts/robofont
Update the font cache
sudo fc-cache -v
User fonts
User fonts are installed for an individual user. Only the user who installs the fonts on the machine will be able to use these fonts. This is also convenient if you do not have superuser (i.e. root) access on the machine.
There are two ways to install user fonts.
GNOME Font Viewer
This section uses a Graphical User Interface (G.U.I.) for managing fonts. |
The GNOME Font Viewer is an application to display the fonts installed on the system. It also allows you to locally install fonts. Follow these steps to add new user fonts with GNOME Font Viewer:
Install
GNOME Font Viewer.- Use GNOME Software or use the command line (
sudo dnf install gnome-font-viewer)
- Use GNOME Software or use the command line (
Open a file browser.
Double-click on a font file to open it in
GNOME Font Viewer.Click on the blue Install button on the top bar.
Currently, there is a bug in the application. When you click on the Install button, it does not inform whether the installation succeeded. |
GNOME Font Viewer does two things to install fonts:
Copy font files to a font directory in the user’s home directory
.local/share/fonts.Update the font cache.
Command line
This section uses a Command Line Interface (C.L.I.) for managing fonts. |
If you prefer a command line interface, you can install user fonts manually. Follow these steps in a terminal window to install a font locally:
Create a new directory ~/.local/share/fonts/<font-family-name>/ for the new font family
mkdir -p ~/.local/share/fonts/robofont
Copy font files (e.g. .ttf files) to the new directory
cp ~/Downloads/robofont.ttf ~/.local/share/fonts/robofont
Update the font cache
fc-cache -v