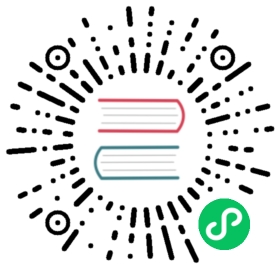Load data from sources in the InfluxDB user interface (UI)
Load data from the following sources in the InfluxDB user interface (UI):
Load CSV or line protocol in UI
Load CSV or line protocol data by uploading a file or pasting the data manually into the UI.
In the navigation menu on the left, click Load Data > Sources.
Load Data
Under File Upload, select the type of data to upload:
- Annotated CSV. Verify your CSV file follows the supported annotated CSV syntax.
Line Protocol. Verify your line protocol file adheres to the following conventions:
Each line represents a data point.
- Each data point requires a:
- measurement
- field set
- (Optional) tag set
- timestamp
For more information, see supported line protocol syntax.
Select the bucket to write to.
Select the Precision in the dropdown menu. By default, the precision is set to nanoseconds.
Do one of the following:
- To upload file, drag and drop your file onto the UI, and then click Write Data.
- To enter data manually, select the Enter Manually tab, paste your data, and then click Write Data.
Load data from a client library in the UI
In the navigation menu on the left, click Load Data > Sources.
Load Data
Do one of the following:
- Enter a specific client library to search for in the Search data writing methods field.
- Scroll down to browse available client libraries.
- Click the client library to load data from.
- Under Code Sample Options, you’ll see a list of your InfluxDB tokens and buckets. Select both an API token and a bucket to write your data to. The selected API token and bucket are automatically added to scripts on the page that you can use to initialize a client and write data.
- Click the Copy to Clipboard buttons under a script to easily paste the script into your terminal or save the script to reuse for automation.
- Run the scripts on the page to do the following as needed:
- Install the package, libraries, or client
- Write data
- Execute a Flux query
Load data from a Telegraf plugin in the UI
In the navigation menu on the left, click Load Data > Sources.
Load Data
Do one of the following:
- Enter a specific Telegraf plugin to search for in the Search data writing methods field.
- Scroll down to Telegraf Plugins and browse available input plugins.
- Click the plugin to load data from. The plugin details page opens.
- Select one of the options from the Use this plugin dropdown:
- Create a new configuration: Enter a configuration name and select an output bucket, and then click Continue Configuring.
- Add to an existing configuration: Select an existing Telegraf configuration to add this plugin to, and then click Add to Existing Config.
- Provide a Telegraf Configuration Name and an optional Telegraf Configuration Description.
- Adjust configuration settings as needed. To find configuration settings for a specific plugin, see Telegraf plugins.
- Click Save and Test.
- The Test Your Configuration page provides instructions for how to start Telegraf using the generated configuration. See Start Telegraf below for detailed information about what each step does.
- Once Telegraf is running, click Listen for Data to confirm Telegraf is successfully sending data to InfluxDB. Once confirmed, a Connection Found! message appears.
- Click Finish. Your Telegraf configuration name and the associated bucket name appears in the list of Telegraf configurations.