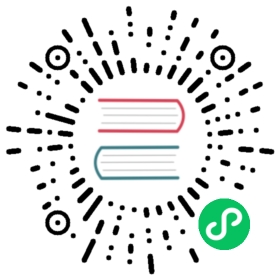- Tutorial: Using TimescaleDB, Prometheus, and Grafana to Visualize Long-Term Metrics Data
Tutorials
Tutorial: Using TimescaleDB, Prometheus, and Grafana to Visualize Long-Term Metrics Data
This is the second part of our tutorial on how to use TimescaleDB, Prometheus, and Grafana to store and analyze long-term metrics data. In the first part, you’ll learn how to set up TimescaleDB and Prometheus. In this part, you’ll learn how to use your metrics data to answer questions about how your infrastructure is performing.
If you’d like to complete this tutorial without having to set up all the necessary infrastructure, you can download a sample dataset containing a host of Prometheus metrics from monitoring a PostgreSQL database. If you choose to use this sample dataset, be sure to follow steps 1 and 2 of the first part of this tutorial to set up Timescale with pg_prometheus and the postgresql adapter, which will automatically create the needed schema for you. Then you can load the sample data into the metrics_labels and metrics_values tables respectively; the filenames reflect which table data from that file should be inserted into. Step 4 of the first part of this tutorial will help you connect your TimescaleDB instance with Grafana, so that you can complete the steps in this part of the tutorial.
In this tutorial, you will learn how to optimize TimescaleDB for Prometheus metrics and build visualizations that help you use metrics to answer common questions, such as:
- How many active connections are there to the database?
- What is the maximum and average percent of memory usage?
- When is the database being read most often?
- How much disk space is being used?
- What is the cache hit rate?
Optimizing TimescaleDB for Prometheus metrics
There are several ways to optimize your TimescaleDB to maximize storage, query time, and overall cost efficiency:
- Use compression to save storage space
- Apply a data retention policy and decide how much metrics data to keep
- Use continuous aggregations to reduce the frequency of queries that tax the database
Compression
One challenge with storing long-term metrics is that you can quickly run out of space. Even the most compact commercial cloud infrastructure deployments can generate gigabytes of data every day. TimescaleDB compression can save upwards of 80% of space for most people. For this tutorial, we were able to save 70% of space using compression. Compression allows you to keep raw prometheus metrics around for longer, using less disk space.
Using compression is easy. First, decide on an interval after which you’d like data to be compressed (e.g., after 6 hours), then add an automated compression policy on the metrics_values hypertable, since that’s the table that will grow as more samples are collected. To do so, run the following command in psql:
--- Add compression policy on metrics_values -- compress old data after every 6 hoursALTER TABLE metrics_values SET (timescaledb.compress,timescaledb.compress_segmentby = 'labels_id');SELECT add_compress_chunks_policy('metrics_values', INTERVAL '6 hours');
You can change the interval from 6 hours, to 1 day or 2 days and so on, depending on your requirements and resource constraints.
To see if chunks are being compressed, run the command below in psql:
SELECT uncompressed_total_bytes, compressed_total_bytesFROM timescaledb_information.compressed_hypertable_stats;
Your output should look like this:
uncompressed_total_bytes | compressed_total_bytes--------------------------+------------------------5054 MB | 17 MB(1 row)
Data retention policies
You can use data retention to determine how long you want to store long-term metrics. For example, “long-term data storage” may be mandated by a law governing your type of business, or you may want to retain an arbitrary amount of data you believe is relevant.
Data retention policies are powerful because they allow you to keep downsampled metrics, where you can keep aggregate rollups of your data for long term analysis, but discard underlying data that compose those aggregates to save on storage space.
For example, if you’re generating a large amount of metrics data daily, you might want to only keep raw data around for a certain period of time, say 15 days or 30 days, and then keep rollups of that data around indefinitely. Here’s how you can enable that, using the scenario of keeping data around for 2 days:
--Adding a data retention policy to drop chunks that only consist of data older than 2 days old-- available on Timescale Cloud and in Timescale Community v 1.7+SELECT add_drop_chunks_policy('metrics_values', INTERVAL '2 days', cascade_to_materializations=>FALSE);
To check if the policy was created successfully and for information about the policy, run:
SELECT * FROM timescaledb_information.drop_chunks_policies;
Continuous aggregations
We use continuous aggregation in this tutorial in order to compute common aggregated queries in the background so that you can save processing time at the moment you need the information.
To use continuous aggregates with a data retention policy, your aggregate intervals can be less than or equal to your data retention policy interval. That is to say, if your data retention policy interval is DRI and your aggregate intervals are AI, then AI < = DRI.
To create a continuous aggregate for five minute (5m) rollups of the maximum, average and minimum of metrics, where the underlying data will be dropped according to the data retention policy we set up above:
-- 5 minute rollups of metrics-- refresh interval same as time bucket intervalCREATE VIEW metrics_5minsWITH (timescaledb.continuous,timescaledb.ignore_invalidation_older_than='2d',timescaledb.refresh_lag = '-30m',timescaledb.refresh_interval = '5m')ASSELECT time_bucket('5 minutes', time) as bucket,labels_id,avg(value) as avg,max(value) as max,min(value) as minFROMmetrics_valuesGROUP BY bucket, labels_id;
In the WITH statement, we specify that:
- The aggregate will ignore trying to find underlying data older than 2 days, since that data will be dropped according to our automated retention policy, set up in the Data retention policies section above
- The aggregate will be up to date with the most recent data available every time it refreshes. We can also configure it to be slightly behind live data to make it less computationally intensive, by setting
timescaledb.refresh_lagto a positive value like10mor1ddepending on our requirements. - The aggregate data refreshes every 5 minutes, since that’s the time
interval specified in ourtime_bucketstatement.
To check for the successful creation of aggregates, as well as for information about them, run:
SELECT view_name, refresh_lag, refresh_interval, max_interval_per_job, materialization_hypertableFROM timescaledb_information.continuous_aggregates
To create an hourly rollup of your metrics, you’d run:
--1 hour aggCREATE VIEW metrics_hourlyWITH (timescaledb.continuous,timescaledb.ignore_invalidation_older_than='2d',timescaledb.refresh_lag = '-30m',timescaledb.refresh_interval = '1h')ASSELECT time_bucket('1 hour', time) as bucket,labels_id,avg(value) as avg,max(value) as max,min(value) as minFROMmetrics_valuesGROUP BY bucket, labels_id;
Notice how the refresh interval changes according to the aggregate interval set in the time_bucket part of the statement.
With these optimizations, we’re ready to dive in and start using our data to answer common questions.
How many connections are there to the database?
Prometheus metrics are stored in the metrics_values table, while the labels for metrics are stored in the metrics_labels table. If you match the id from the metrics_labels table with all values corresponding to that label_id in the metrics_values table, you will be able to see all values for that particular metric.
After consulting the PostgreSQL documentation, we know we are interested in the postgresql_pg_stat_activity_conn_count label. First, let’s identify which id corresponds to the metrics we are interested in by running this query:
SELECT *FROM metrics_labelsWHERE metric_name LIKE 'postgresql_pg_stat_activity_conn_count';
The result will look like this:
id | metric_name | labels-----+----------------------------------------+------------------296 | postgresql_pg_stat_activity_conn_count | { labels here }297 | postgresql_pg_stat_activity_conn_count | { labels here }
Our Prometheus data comes from two different databases, a default database and a test database. We can see that the id for our desired metric is 296 (corresponding to our default database) and 297 (corresponding to our test database). Therefore, we can now obtain all the values for the metric by running the following two SQL queries (one for each database):
SELECTtime,avg(value) AS "defaultdb connections"FROM metrics_valuesWHERElabels_id = 296GROUP BY 1ORDER BY 1;SELECTtime,avg(value) AS "defaultdb connections"FROM metrics_valuesWHERElabels_id = 297GROUP BY 1ORDER BY 1;
Our result for the first of the above queries should look something like this:
time | defaultdb connections----------------------------+-----------------------2020-03-16 04:11:27.936+00 | 22020-03-16 04:11:37.937+00 | 22020-03-16 04:11:47.937+00 | 2
Depending on your installation of Prometheus, the metric_labels table may vary. Therefore, it’s probably better not to hardcode the label_id into your SQL query and instead JOIN queries on the two tables, like this:
SELECTtime,avg(value) AS "defaultdb connections"FROM metrics_valuesJOIN metrics_labels ON metrics_values.labels_id = metrics_labels.idWHEREmetrics_labels.metric_name LIKE 'postgresql_pg_stat_activity_conn_count'GROUP BY 1ORDER BY 1;
We can visualize this query in Grafana using a Graph visualization by selecting the ‘Edit SQL’ button in the query builder and entering the following query, which looks similar to the raw SQL query from earlier but is altered to support Grafana:
SELECT$__timeGroupAlias("time", 1m),avg(value) AS "defaultdb connections"FROM metrics_valuesJOIN metrics_labels ON metrics_values.labels_id = metrics_labels.idWHERE$__timeFilter("time") ANDmetrics_labels.metric_name LIKE 'postgresql_pg_stat_activity_conn_count'GROUP BY 1ORDER BY 1;
The result of your query should look like this:

What is the maximum and average percent of memory usage?
Knowing the maximum and average memory usage of your infrastructure gives you an idea of when you are about to require an upgrade to your service plan or instance size.
The problem with obtaining this information is that running this query over all of your data several times a day can take a long time. TimescaleDB includes a feature called continuous aggregation that solves this. A continuous aggregation recomputes a query automatically at user-specified time intervals and stores the results in a table. Thus, instead of everyone running an aggregation query each time, the database can run a common aggregation periodically in the background, and users can query the results of the aggregation. Continuous aggregates generally improve database performance and query speed for common calculations.
In our case, we want to maintain a continuous aggregate for the average, maximum, and minimum memory usage of our PostgreSQL database. Let’s first create a continuous aggregate, then use it in a query to visualize data in Grafana.
Create a continuous aggregate
Let’s set up a continuous aggregate called metrics_10mins to bucket our memory usage stats for ten minute blocks. We will enter this command on the psql command line for our database:
CREATE VIEW metrics_10minsWITH (timescaledb.continuous,timescaledb.ignore_invalidation_older_than='2d',timescaledb.refresh_lag = '-30m',timescaledb.refresh_interval = '10m')ASSELECT time_bucket('10 minutes', time) as bucket,labels_id,avg(value) as avg,max(value) as max,min(value) as minFROMmetrics_valuesGROUP BY bucket, labels_id;
In this aggregate, we’re choosing ten minute time_bucket intervals, and computing the average, maximum, and minimum memory usage for each of those bucket intervals.
Use the continuous aggregate in a Grafana query
In Grafana, we’ll create another Graph visualization, click ‘Edit SQL’, and enter the following query:
SELECTbucket AS "time",avg, maxFROM metrics_10minsWHERE$__timeFilter(bucket) AND labels_id = 179ORDER BY 1;
The result of your query should look like this:

When is the database being read most often?
So far, we’ve built queries to understand the memory usage patterns of our PostgreSQL database. We also want to understand how the database itself is queried by others. In effect, we want to know what are the max, min and average number of blocks read from my database in 5 minute intervals?
Once again, we will build a continuous aggregate for 5 minute intervals to obtain the information we’re interested in:
CREATE VIEW metrics_5minsWITH (timescaledb.continuous,timescaledb.ignore_invalidation_older_than='2d',timescaledb.refresh_lag = '-30m',timescaledb.refresh_interval = '5m')ASSELECT time_bucket('5 minutes', time) as bucket,labels_id,avg(value) as avg,max(value) as max,min(value) as minFROMmetrics_valuesGROUP BY bucket, labels_id;
And now we can use that continuous aggregate in Grafana. Once again, create a Graph visualization, select ‘Edit SQL’, and enter the following query:
SELECTbucket AS "time",metrics_labels.labels->'datname' AS metric,min, avg, maxFROM metrics_5minsJOIN metrics_labels ON metrics_5mins.labels_id = metrics_labels.idWHERE$__timeFilter(bucket) AND metrics_labels.metric_name LIKE 'postgresql_pg_stat_database_blks_read'GROUP BY 1,2,3,4,5ORDER BY 1;
The result of your query should look like this:

How much disk space is being used?
Knowing how much disk space is being used for a given time period can be helpful in troubleshooting a host of errors with your application. We can get the current percentage of disk space being used by querying the value of the disk_used_percent metric, which corresponds to a labels_id of 57.
Our Grafana query will look like this:
SELECT$__timeGroupAlias("time", 1m),avg(value) AS "% disk used"FROM metrics_valuesWHERE$__timeFilter("time") ANDlabels_id = 57GROUP BY 1ORDER BY 1
We can visualize this in Grafana by first adding a new panel. Choose the Gauge visualization. Click Edit SQL in the query editor and paste the query above. Make sure your data source is selected properly.
Now, go to the Visualization tab to configure your gauge’s visual properties. It’s helpful to play around with the options a little bit. In order to obtain the result below, you’ll want to do the following:
- In the ‘Display’ section, select ‘Last (not null)’ in the ‘Calc’ field
- Turn on both ‘Labels’ and ‘Markers’
- In the ‘Field’ section, provide a title, set your ‘Unit’ to be ‘percent (0-100)’.
- In the ‘Threshold’ section, set the red field to 90, add a yellow field and set it to 75, and set the green field to 0.
Your resulting gauge should look like this:

What is the cache-hit rate?
A cache hit rate measures the effectiveness of the caching system and is influenced by factors such as the cache policy, the number of cacheable objects, the size of the cache memory, and the expiry time of the object. A higher cache hit rate is a good indicator of lower latency and better resource utilization.
In order to compute the cache hit rate for our instance, we will apply the following formula:
sum(heap_blks_hit) / ( sum(heap_blks_hit) + sum(heap_blks_read) )
The heap_blks_hit value has a labels_id of 313, while the heap_blks_read value has a labels_id of 315. This leads to the following Grafana query, using an INNER JOIN to combine metric values from the same table:
SELECT m_313.time, SUM(m_313.value)/(SUM(m_313.value) + SUM(m_315.value)) as cache_hit_rateFROM metrics_values m_313INNER JOIN metrics_values m_315 ON m_313.time = m_315.timeWHERE m_313.labels_id = 313 AND m_315.labels_id = 315GROUP BY m_313.timeORDER BY m_313.time;
In Grafana, this looks like this:

Summary
TimescaleDB, Grafana, and Prometheus together represent a modern open-source analytics stack. In minutes, you can be up and running and ready to analyze your metrics data to identify potential efficiencies and solve problems.
Looking for what to do next? You can kick start your use of Grafana and Timescale to analyze Prometheus metrics by using our sample Grafana dashboard files as a starting point.