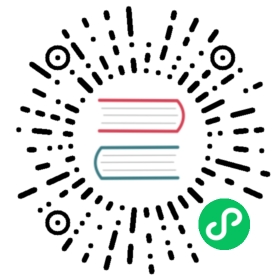File Management
When the third-party jar needs to be used in the scheduling process or the user needs to customize the script, the related operations can be completed on this page. The file types that can be created include: txt, log, sh, conf, py, java etc. And you can edit, rename, download and delete files.

Note:
- When you manage files as
admin, remember to set uptenantforadminfirst.
Basic Operations
Create File
The file format supports the following types: txt, log, sh, conf, cfg, py, java, sql, xml, hql, properties.

Upload File
Click the “Upload File” button to upload, drag the file to the upload area, the file name will be automatically completed with the uploaded file name.

Re-upload file
Click the “Re-upload File” button in the file list to re-upload the file, drag and drop the file to the upload area, and the file name will be automatically completed with the uploaded file name.

View File
For viewable file types, click the file name to view the file details.

Download File
Click the “Download” button in the file list to download the file or click the “Download” button in the upper right corner of the file details to download the file.
Rename File

Delete File
File list -> Click the “Delete” button to delete the specified file.
Note: File name or source name of your local file can not contain specific characters like
.or/when you trying to upload, create or rename file in resource center.
Example
This sample mainly uses a simple shell script to demonstrate how to use Content Center files in a workflow definition. The same is true for tasks such as MR and Spark that require jar packages.
Create a shell file
Create a shell file, print hello world.

Create the workflow execution shell
In the workflow definition module of project Manage, create a new workflow using a shell task.
Notice: When using a resource file in the script, the file name needs to be the same as the full path of the selected resource: For example: if the resource path is
/resource/hello.sh, you need to use the full path of/resource/hello.shto use it in the script.

View the results
You can view the log results of the node running in the workflow instance. As shown below: