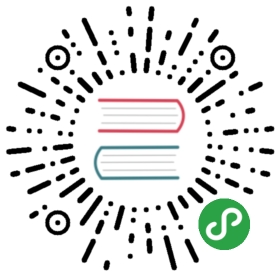Wiki
- First time creating the Home page
- Creating a new wiki page
- Editing a wiki page
- Deleting a wiki page
- Moving a wiki page
- Viewing a list of all created wiki pages
- Viewing the history of a wiki page
- Wiki activity records
- Adding and editing wiki pages locally
- Customizing sidebar
Wiki
每个 GitLab 项目都内置了一个称为 Wiki 的独立文档系统. 默认情况下,所有新项目都启用此功能,您可以在项目的Wiki下找到它.
如果您不想将文档保留在存储库中,但确实希望将其保留在代码所在的项目中,则 Wiki 非常方便.
您可以在 Web 界面中或使用 Git 在本地创建 Wiki 页面,因为每个 Wiki 都是单独的 Git 存储库.
First time creating the Home page
首次访问 Wiki 时,系统将指示您创建主页. 必须创建主页,因为它是查看 Wiki 时的登录页面. 您只需要填写内容部分,然后单击创建页面 . 您以后可以随时对其进行编辑,因此继续写欢迎信息.
Creating a new wiki page
注意:需要开发者权限 .
通过单击可在所有 Wiki 页面中找到的” 新页面”按钮来创建新页面.
系统将要求您为新的 Wiki 页面填写标题.
您可以通过在标题中使用” /“指示子目录来为 Wiki 页面指定完整路径. 任何丢失的目录将自动创建. 例如, docs/my-page的标题将创建一个 Wiki 页面,其路径为/wikis/docs/my-page .
输入页面名称后,就该填写其内容了. GitLab Wiki 支持 Markdown,RDoc,AsciiDoc 和 Org. 对于基于 Markdown 的页面,所有Markdown 功能均受支持,对于链接,则存在一些特定于Wiki 的行为.
在 Web 界面中,提交消息是可选的,但是 GitLab Wiki 是基于 Git 的,并且需要提交消息,因此如果您不输入消息,则会为您创建一条.
When you’re ready, click the 建立页面 and the new page will be created.
Attachment storage
在 GitLab 11.3 中引入 .
从 GitLab 11.3 开始,通过 GitLab 界面上载到 Wiki 的任何文件都将存储在 Wiki Git 存储库中,如果您在本地克隆 Wiki 存储库,该文件将可用. GitLab 11.3 之前的所有上传文件都存储在 GitLab 本身中. 如果希望它们成为 Wiki 的 Git 存储库的一部分,则必须再次上传它们.
Special characters in page titles
Wiki 页面作为文件存储在 Git 存储库中,因此某些字符具有特殊含义:
- 存储页面时,空格会转换为连字符.
- 显示页面时,连字符(
-)转换回空格. - 不能使用斜杠(
/),因为它们用作路径分隔符.
Length restrictions for file and directory names
在 GitLab 12.8 中引入 .
许多常见的文件系统的文件名和目录名限制为 255 个字节 ,尽管 Git 和 GitLab 都支持超出这些限制的路径,但是它们的存在使这些文件系统上的用户无法在本地检出 Wiki 存储库.
为了避免这种情况,通过 GitLab Web 界面和 API 编辑页面时会强制执行以下限制:
- 页面标题为 245 个字节(文件扩展名保留 10 个字节).
- 255 个字节的目录名称.
请注意:
- 非 ASCII 字符占用多个字节.
- 仍然可以通过 Git 在本地创建超出限制的文件和目录,但这可能会在其他人的计算机上中断.
Editing a wiki page
注意:需要开发者权限 .
要编辑页面,只需单击” 编辑”按钮. 从那里开始,您可以更改其内容. 完成后,单击” 保存更改”以使更改生效.
Adding a table of contents
要从 Wiki 页面中的标题生成目录,请使用[[_TOC_]]标签. 有关示例,请参阅目录 .
Deleting a wiki page
注意:需要维护者权限 .
仅在编辑页面时才能找到” 删除”按钮. 单击它并确认您要删除页面.
Moving a wiki page
通过在编辑表单的 Wiki 页面标题中指定完整路径,可以将 Wiki 页面从一个目录移动到另一个目录.
为了将 Wiki 页面移动到根目录,必须在 Wiki 页面标题前加上斜杠( / )字符.
Viewing a list of all created wiki pages
每个 Wiki 都有一个侧边栏,从中可以找到所创建页面的简短列表. 该列表按字母顺序排列.
如果页面很多,则不会在侧边栏中列出所有页面. 单击查看所有页面以查看所有页面 .
Viewing the history of a wiki page
Wiki 页面随时间的变化记录在 Wiki 的 Git 存储库中,您可以通过单击Page history按钮来查看它们.
从历史记录页面中,您可以看到页面的修订版(Git commit SHA),其作者,提交消息以及上次更新时间. 要查看页面的先前版本的外观,请在” 页面版本”列中单击修订号.
Viewing the changes between page versions
在 GitLab 13.2 中引入 .
类似于版本化的差异文件视图,您可以看到在给定的 Wiki 页面版本中所做的更改:
Wiki activity records
版本历史
Wiki 事件(创建,删除和更新)由 GitLab 跟踪,并显示在用户个人资料 , 组和项目活动页面上.
Limitations
只有在浏览器中或通过 API 进行的编辑才会记录其活动. 当前在活动列表中未列出通过 Git 进行和推送的编辑.
Enable or disable Wiki Events
Wiki 事件活动正在开发中,尚未准备好用于生产. 它部署在默认情况下禁用的功能标志的后面. 有权访问 GitLab Rails 控制台的 GitLab 管理员可以为您的实例启用它. 欢迎您对其进行测试,但使用风险自负.
要启用它:
Feature.enable(:wiki_events)
禁用它:
Feature.disable(:wiki_events)
Adding and editing wiki pages locally
由于 Wiki 基于 Git 存储库,因此您可以像在其他所有 Git 存储库中一样在本地克隆它们并进行编辑.
在右侧栏上,单击” 克隆存储库”,然后按照屏幕上的说明进行操作.
根据您要使用的标记语言,您在本地添加到 Wiki 的文件必须具有以下受支持的扩展名之一,否则当推送到 GitLab 时将不会显示这些文件:
- Markdown 扩展名:
.mdown,.mkd,.mkdn,.md,.markdown. - AsciiDoc 扩展名:
.adoc,.ad,.asciidoc. - 其他标记扩展名:
.textile,.rdoc,.org,.creole,.wiki,.mediawiki,.rst.
Customizing sidebar
在项目的 Wiki 页面上,有一个右侧导航,默认情况下呈现带有层次结构的完整 Wiki 页面列表.
要自定义边栏,您可以创建一个名为_sidebar的文件以完全替换默认导航.
警告:除非您从自定义导航链接_sidebar文件,否则要进行编辑,必须输入以下内容直接从浏览器的地址栏中访问: https://gitlab.com/<namespace>/<project_name>/-/wikis/_sidebar : _sidebar /- https://gitlab.com/<namespace>/<project_name>/-/wikis/_sidebar (对于自我管理的 GitLab 实例,将gitlab.com替换为实例的 URL).
_sidebar示例(使用 Markdown 格式):
### [Home](home)- [Hello World](hello)- [Foo](foo)- [Bar](bar)---- [Sidebar](_sidebar)
计划支持使用自定义侧面导航显示生成的目录.