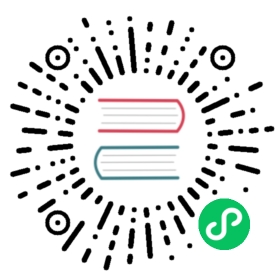仿真器
Eeschema 使用 ngspice 作为模拟引擎提供嵌入式电路仿真器。
使用模拟器时,您可能会发现官方的 pspice 库很有用。 它包含用于模拟的公共符号,如电压/电流源或晶体管,其引脚编号与 ngspice 节点顺序规范相匹配。
还有一些演示项目来说明模拟器的功能。 您将在 demos/simulation 目录中找到它们。
分配模型
在启动模拟之前,元件需要分配 Spice 模型。
即使元件由多个单元组成,每个元件也只能分配一个模型。 在这种情况下,第一个单元应该具有指定的模型。
”无源模型” 参考匹配 Spice 表示法中的器件类型的无源元件(R** 表示电阻器,C* 表示电容器,L** 表示电感器)将隐式分配模型并使用值字段 确定他们的属性。
| 请记住,在 Spice 表示法中,“M” 代表 milli,“Meg” 代表 mega。 如果您更喜欢使用 “M” 来表示超级前缀,您可以在(模拟设置,模拟设置对话框)中请求这样做。 |
Spice 模型信息作为文本存储在符号字段中,因此您可以在符号编辑器或原理图编辑器中定义它。 打开符号属性对话框,然后单击 编辑 Spice 模型 按钮以打开 Spice 模型编辑器 对话框。
Spice 模型编辑器 对话框有三个对应于不同模型类型的选项卡。 所有模型类型共有两个选项:
禁用模拟的符号 | 选中时,元件将从模拟中排除。 |
备用节点序列 | 允许用户将符号引脚覆盖为模型节点映射。 要定义不同的映射,请按模型预期的顺序指定引脚编号。 ‘例子:’+
 要将符号引脚与上面显示的 Spice 模型节点相匹配,需要使用具有值的备用节点序列选项:”1 3 5 2 4”。 它是与 Spice 模型节点顺序对应的引脚编号列表。 |
无源
无源 选项卡允许用户将无源器件模型(电阻,电容或电感)分配给元件。 这是一个很少使用的选项,因为通常被动元件的模型分配了 模拟无源模型,隐形 ,除非元件引用与实际设备类型不匹配。
| 明确定义的被动设备模型优先于隐式分配的模型。 这意味着一旦分配了被动设备模型,在模拟期间不会考虑参考和值字段。 当指定的模型值与原理图纸上显示的模型值不匹配时,可能会导致混乱的情况。 |

类型 | 选择器件类型(电阻,电容或电感)。 |
值 | 定义器件属性(电阻,电容或电感)。 值 可以使用常见的 Spice 单元前缀(如文本输入字段下方列出的)和 应该使用点作为小数点分隔符。 请注意,Spice 不正确 解释在值中交织的前缀(例如 1k5)。 |
模型
Model 选项卡用于分配外部库文件中定义的半导体或复杂模型。 Spice 模型库通常由设备制造商提供。
主文本小部件显示所选的库文件内容。 将模型描述放在库文件中是常见的做法,包括节点顺序。

文件 | Spice 库文件的路径。 该文件将由模拟器使用, 因为它是使用 .include 指令添加的。 |
型号 | 所选设备型号。 选择文件后,列表将填充可用 模型可供选择。 |
类型 | 选择型号类型(子电路,BJT,MOSFET 或二极管)。 通常是设定的 选择模型时自动选择。 |
源
Source 选项卡用于分配电源或信号源模型。 有两个部分:“DC/AC 分析” 和“转换分析”。 每个都定义了相应模拟类型的源参数。
Source type 选项适用于所有模拟类型。

有关源的更多详细信息,请参阅 ngspice文档 ,第4章(电压和电流源)。
Spice 指令
可以通过将 Spice 指令放在原理图工作表的文本字段中来添加它们。 此方法便于定义默认模拟类型。 此功能仅限于以点开头的 Spice 指令(例如 “.tran 10n 1m” ),无法使用文本字段放置其他元件。
仿真
要启动模拟,请在原理图编辑器窗口中选择菜单 工具→仿真 打开 Spice仿真 对话框。

该对话框分为几个部分:
《模拟-工具栏,工具栏》
《模拟面板, 绘图面板》
《模拟输出控制台, 输出控制台》
《模拟信号列表,信号列表》
《模拟游标列表,游标列表》
《模拟面板, 绘图面板》
菜单
文件
新绘制 | 在绘图面板中创建一个新选项卡。 |
打开工作簿 | 打开绘制信号列表。 |
保存工作簿 | 保存绘制信号列表。 |
另存为图像 | 将活动图导出为 .png 文件。 |
另存为 .csv 文件 | 将活动绘图原始数据点导出到 .csv 文件。 |
退出模拟 | 关闭对话框。 |
仿真
运行模拟 | 使用当前设置执行模拟。 |
添加信号…… | 打开一个对话框以选择要绘制的信号。 |
原理图探测 | 启动原理图 “模拟探针工具,探针” 工具。 |
调整元件值 | 启动 “模拟调谐工具,调谐” 工具。 |
显示 SPICE 网表… | 打开一个对话框,显示生成的网表 模拟电路。 |
设置… | 打开 “模拟设置,模拟设置对话框”。 |
视图
缩小 | 缩小活动图。 |
适合屏幕 | 调整缩放设置以显示所有绘图。 |
显示网格 | 切换网格可见性。 |
显示长度 | 切换图表图例可见性。 |
工具栏

顶部工具栏提供对最常执行的操作的访问。
运行/停止模拟 | 启动或停止模拟。 |
添加信号 | 打开一个对话框以选择要绘制的信号。 |
探针 | 启动原理图 “模拟探针工具,探针” 工具。 |
调谐 | 启动 ”模拟调谐工具,调谐“ 工具。 |
设置 | 打开 “模拟设置,模拟设置对话框”。 |
绘图面板
将模拟结果可视化为图。 可以在单独的选项卡中打开多个图,但只有在执行模拟时才会更新活动图。 这样就可以比较不同运行的模拟结果。
可以使用 “模拟菜单视图,视图” 菜单切换网格和图例可见性来自定义绘图。 当图例可见时,可以拖动它来改变其位置。
绘图面板交互:
滚动鼠标滚轮放大/缩小
右键单击打开上下文菜单以调整视图
绘制选择矩形以放大所选区域
拖动光标以更改其坐标
输出控制台
输出控制台显示来自模拟器的消息。 建议检查控制台输出以确认没有错误或警告。
信号列表
显示活动图中显示的信号列表。
信号列表交互:
右键单击打开上下文菜单以隐藏信号或切换光标
双击以隐藏信号
游标列表
显示游标列表及其坐标。 每个信号可以显示一个光标。 使用 “模拟信号列表,信号” 列表设置游标可见性。
调谐面板
显示使用 “模拟调谐工具,调谐“ 工具选取的元件。 调谐面板允许用户快速修改元件值并观察它们对模拟结果的影响 - 每次更改元件值时,都会重新运行模拟并更新图形。
对于每个元件,有一些控件关联:
顶部文本字段设置最大元件值。
中间文本字段设置实际的元件值。
底部文本字段设置最小元件值。
滑块允许用户以平滑的方式修改元件值。
Save 按钮将原理图上的元件值修改为使用滑块选择的元件值。
X 按钮从调谐面板中删除元件并恢复其原始值。
三个文本字段识别 Spice 单元前缀。
调谐工具
调谐器工具允许用户选择要调整的元件。
要选择要调整的元件,请在工具处于活动状态时单击原理图编辑器中的一个元件。 所选元件将出现在 “模拟调谐工具,调谐” 面板中。 只能调整被动元件。
探针工具
探针工具提供了一种用户友好的方式来选择用于绘图的信号。
要向绘图添加信号,请在工具处于活动状态时单击原理图编辑器中的相应导线。
仿真设置

模拟设置对话框允许用户设置模拟类型和参数。有四个选项卡:
交流
直流转换
短暂的
自定义
前三个选项卡提供可以指定模拟参数的表单。 最后一个选项卡允许用户键入自定义 Spice 指令以设置模拟。 有关仿真类型和参数的更多信息,请参见 ngspice文档 ,第1.2章。
配置模拟的另一种方法是在原理图上的文本字段中键入 “模拟指令,Spice 指令”。 与模拟类型相关的任何文本字段指令都会被对话框中选择的设置覆盖。 这意味着一旦开始使用模拟对话框,该对话框将覆盖原理图指令,直到重新打开模拟器。
所有模拟类型共有两个选项:
调整被动符号值 | 替换被动符号值以转换常见 元件值符号表示 Spice 表示法。 |
为 .include 库指令添加完整路径 | Prepend Spice 模型库 文件名为完整路径。 通常,ngspice 需要完整路径才能访问 库文件。 |