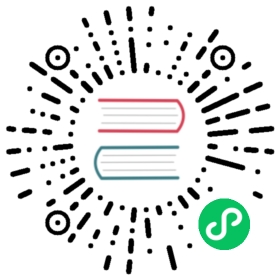3.2. Bus connections in KiCad
3.2. Bus connections in KiCad
Sometimes you might need to connect several sequential pins of component A with some other sequential pins of component B. In this case you have two options: the labelling method we already saw or the use of a bus connection. Let’s see how to do it.
- Let us suppose that you have three 4-pin connectors that you want to connect together pin to pin. Use the label option (press the l key) to label pin 4 of the P4 part. Name this label a1. Now let’s press the Ins key to have the same item automatically added on the pin below pin 4 (PIN 3). Notice how the label is automatically renamed a2.
- Press the Ins Key two more times. The Ins key corresponds to the action Repeat last item and it is an infinitely useful command that can make your life a lot easier.
- Repeat the same labelling action on the two other connectors CONN_2 and CONN_3 and you are done. If you proceed and make a PCB you will see that the three connectors are connected to each other. Figure 2 shows the result of what we described. For aesthetic purposes it is also possible to add a series of Place wire to bus entry using the icon
 and bus line using the icon
and bus line using the icon  , as shown in Figure 3. Mind, however, that there will be no effect on the PCB.
, as shown in Figure 3. Mind, however, that there will be no effect on the PCB. - It should be pointed out that the short wire attached to the pins in Figure 2 is not strictly necessary. In fact, the labels could have been applied directly to the pins.
- Let’s take it one step further and suppose that you have a fourth connector named CONN_4 and, for whatever reason, its labelling happens to be a little different (b1, b2, b3, b4). Now we want to connect Bus a with Bus b in a pin to pin manner. We want to do that without using pin labelling (which is also possible) but by instead using labelling on the bus line, with one label per bus.
- Connect and label CONN_4 using the labelling method explained before. Name the pins b1, b2, b3 and b4. Connect the pin to a series of Wire to bus entry using the icon
 and to a bus line using the icon
and to a bus line using the icon  . See Figure 4.
. See Figure 4. - Put a label (press the l key option) on the bus of CONN_4 and name it b[1..4].
- Put a label (press the l key option) on the previous a bus and name it a[1..4].
- What we can now do is connect bus a[1..4] with bus b[1..4] using a bus line with the button
 .
. By connecting the two buses together, pin a1 will be automatically connected to pin b1, a2 will be connected to b2 and so on. Figure 4 shows what the final result looks like.
Note
The Repeat last item option accessible via the Ins key can be successfully used to repeat period item insertions. For instance, the short wires connected to all pins in Figure 2, Figure 3 and Figure 4 have been placed with this option.
The Repeat last item option accessible via the Ins key has also been extensively used to place the many series of Wire to bus entry using the icon
 .
.